Win10在哪里更改默认下载保存位置?默认下载保存位置更改方法
发布时间:2016-12-28 来源:查字典编辑
摘要:Win10系统中,文件默认保存位置是在C盘,而c盘是系统盘,长时间的系统空间占用很可能会导致系统运行变慢。而且我们重装系统时,如果忘了拷贝文...
Win10系统中,文件默认保存位置是在C盘,而c盘是系统盘,长时间的系统空间占用很可能会导致系统运行变慢。而且我们重装系统时,如果忘了拷贝文件,就会造成文件的丢失。所以我们最好把Win10系统文件默认保存位置改在非系统盘,那么Win10在哪里更改默认下载保存位置?下面看看Win10默认下载保存位置更改的操作步骤。
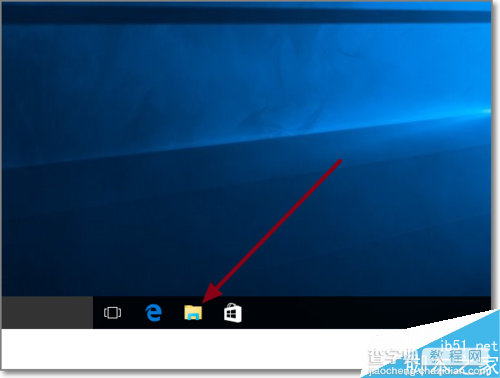
方法/步骤
1、首先打开“文件资源管理器”或打开“此电脑”。进入后,选择右侧的“下载”。
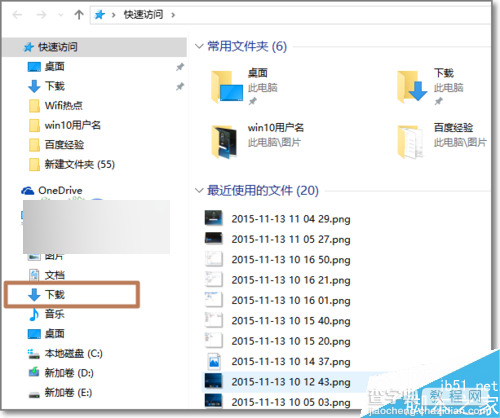
2、右键点击,弹出右键菜单中,点击属性。
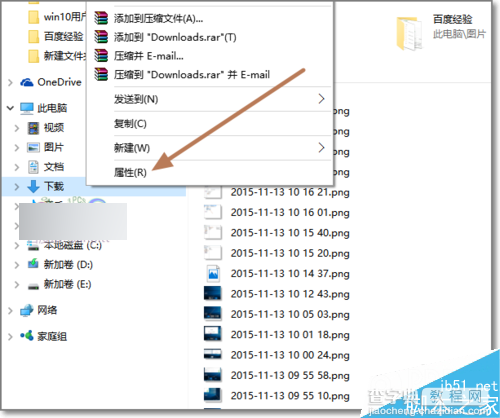
3、在Windows下载文件夹属性页面,点击“位置”页签。
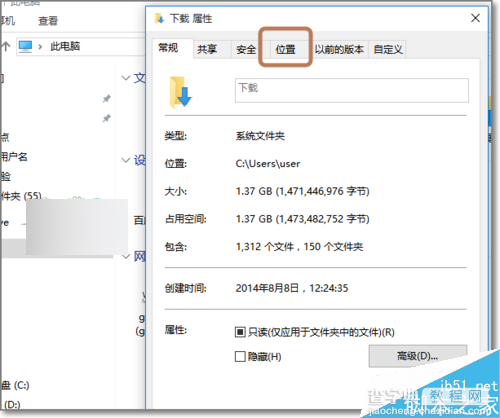
4、Win10系统默认的下载的位置是在C盘用户文件夹中。我可以将这个下载位置移动到非C盘。其它空间比较大的分区里。
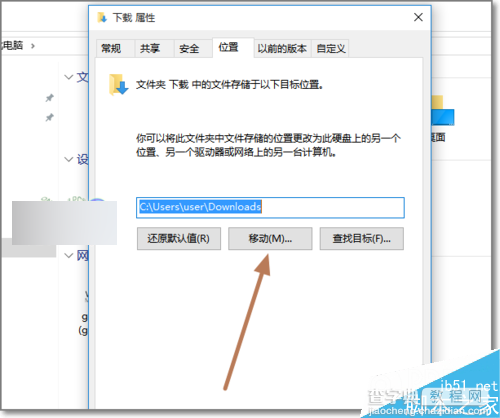
5、事先决定将置信下载夹移动哪个分区,然后选择,空间比较充足有利用于以后下载。
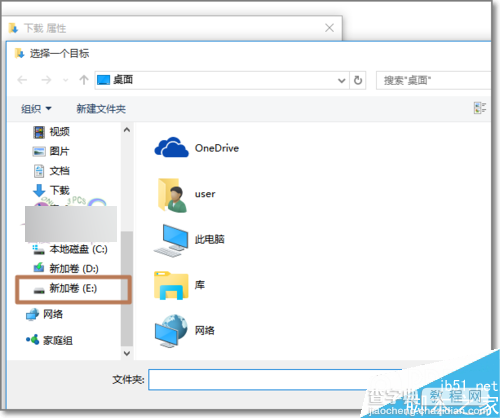
6、修改后下载保存位置后,点击“确定”。

7、弹出提示确认对话界面,点击“是”。
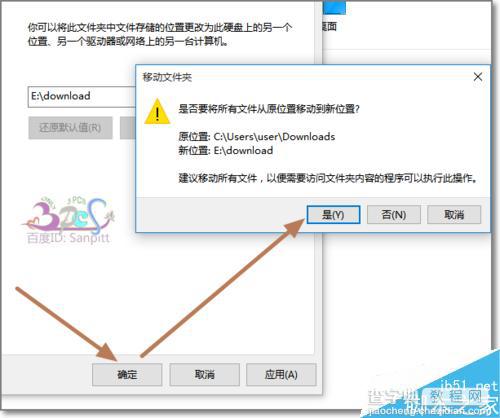
8、系统会将原来在C盘下面的下载文件夹移动E盘,而且以后Windows10的默认下载保存位置就会在修改后的E盘下了。
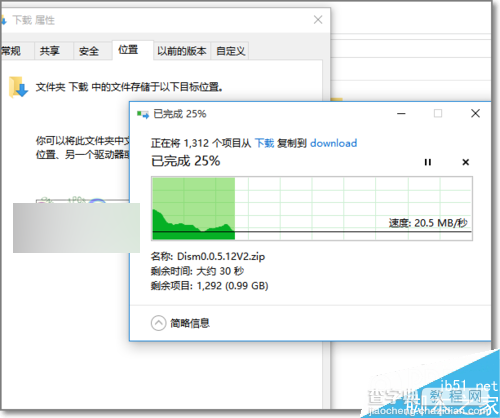
以上就是Win10更改默认下载保存位置方法介绍,操作很简单的,大家按照步骤进行操作即可!


