今天微软已经推送Win10 TH2正式版,并且发布了官方ISO安装镜像为了能让大家特别是新手用户顺利体验到最新版Windows10,小编为大家带来最新的贴心超详细安装教程。下面小编就为大家带来用U盘安装Windows10系统的详细操作方法,一起来详情来看看了解一下吧!
与Win10光盘安装法类似,这种方法较为普遍和灵活,不受限于当前使用的操作系统。可安装单系统或双系统,32位或64位。同时支持UEFI和传统BIOS两种模式。
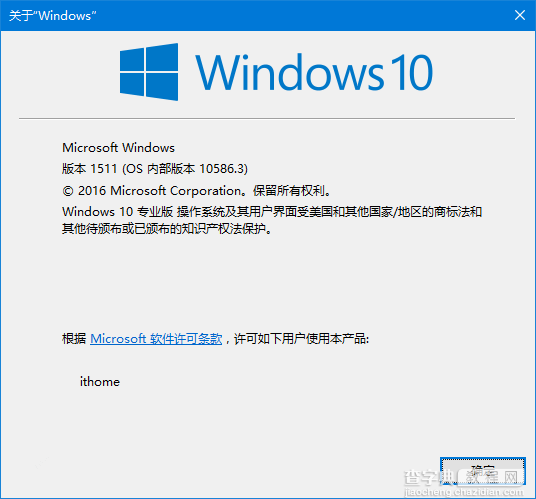
U盘安装Win10方法详解:
1、下载Win10镜像后,在软媒魔方(点此下载)“应用大全”找到软媒U盘启动,如下图
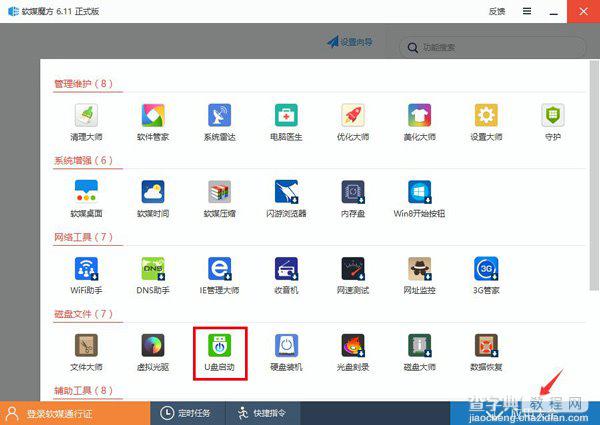
2、按照图中的提示,只需要选择好U盘(最好4GB以上)和镜像后,点击“开始制作”即可。
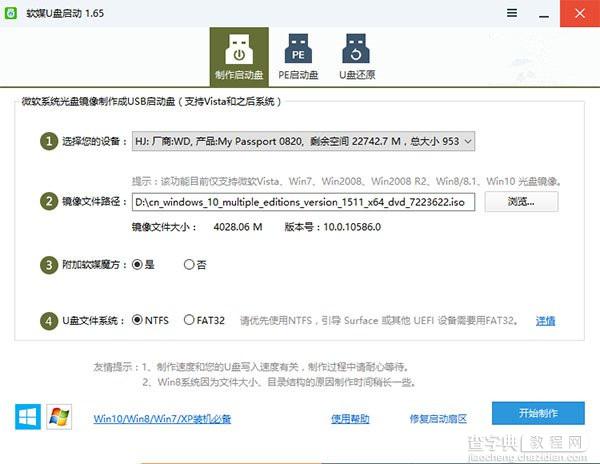
注意:如果提示要破坏U盘数据,请确认U盘没选错,点确定即可。
3、启动项设置
制作好启动盘后,重启电脑。选择从USB启动即可进入安装环境。一般品牌机都有选择启动介质的快捷键,这些快捷键通常为F12等等,开机出现品牌机logo后按快捷键,然后在出现的列表中选择USB或者Removable类似的选项即可从USB启动,如下图所示
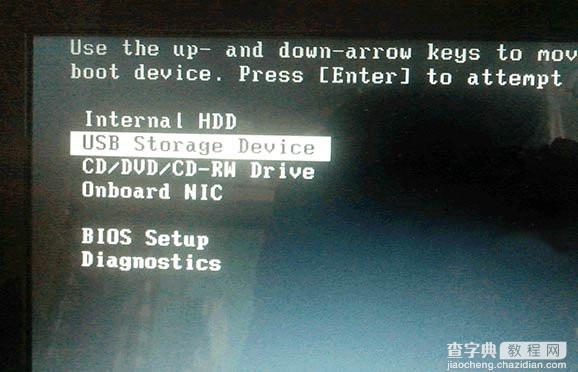
如果找不到快捷键,可以在显示屏出现品牌标识的时候按DEL,F2,ESC等按键进入BIOS设置界面,在BIOS设置中找到Boot相关设置选项,将USB或者Removable选项设置为第一启动选项,最后按F10保存并退出即可。具体操作见下图。注意,不同电脑操作方法有差异,你可以在网上搜一搜对应型号的操作方法。
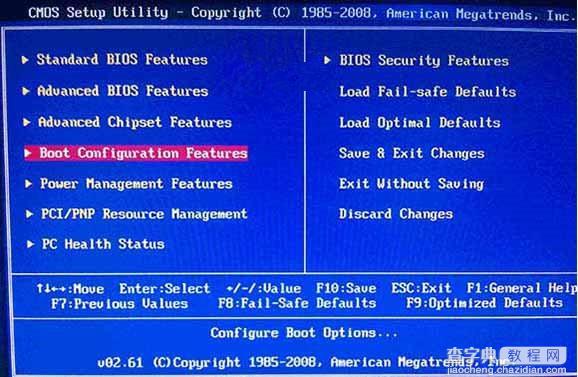
▲选择启动设置(Boot configuration)选项。
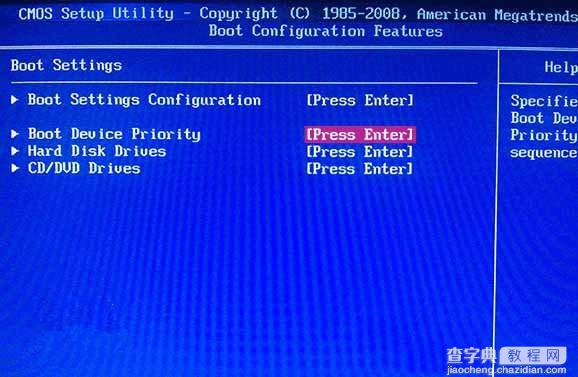
▲进入设置选项后,选择启动优先级设置选项。
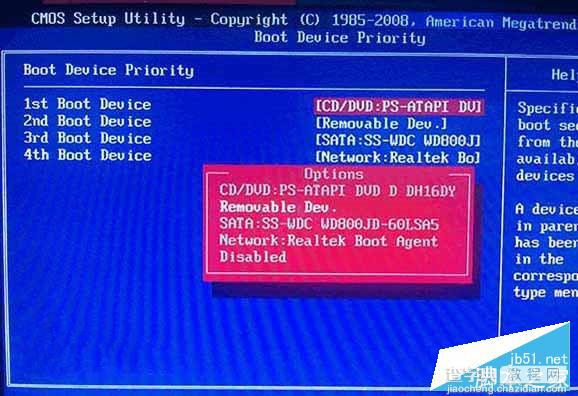
▲调整USB设备(Removable Dev.)为第一启动设备
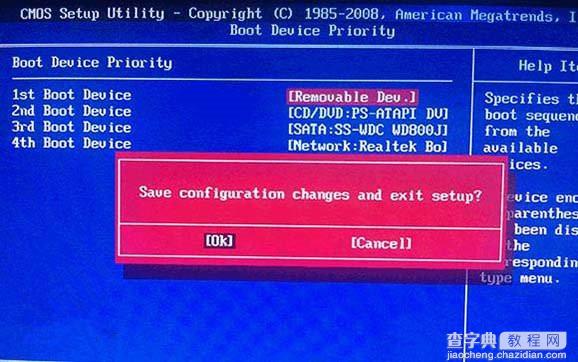
▲设置完成后。按F10,选择“OK”即可保存设置并重启。
4、开始安装

▲重启后,U盘引导系统进入Win10安装程序
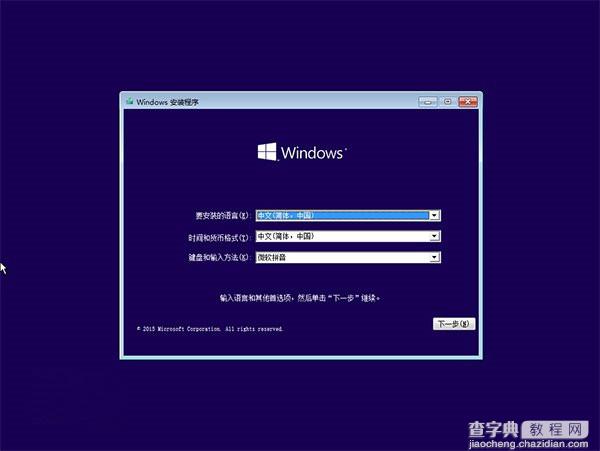
▲语言、区域和输入法设置,中国用户使用默认即可,点击“下一步”继续

▲点击“现在安装”
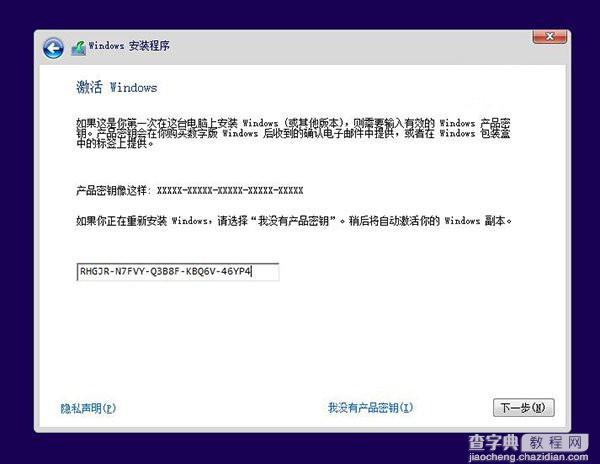
▲此处可用安装密钥RHGJR-N7FVY-Q3B8F-KBQ6V-46YP4(只用于专业版安装,激活无效),输入后点击“下一步”继续;也可以点击“跳过”,在安装完成后输入激活密钥,跳过后可选择安装版本

▲点击“跳过”后会有版本选择窗口,选择你想要安装的版本后点击“下一步”继续。有关Win10专业版和家庭版的区别,请参见《微软公布Win10正式版功能对比表,哪个版本适合你?》
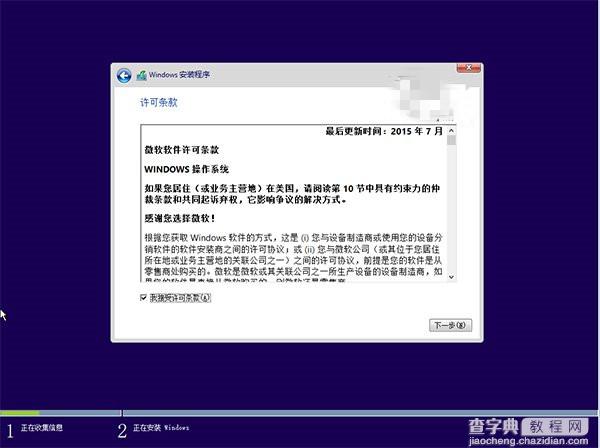
▲勾选“我接受许可条款”后,点击“下一步”继续
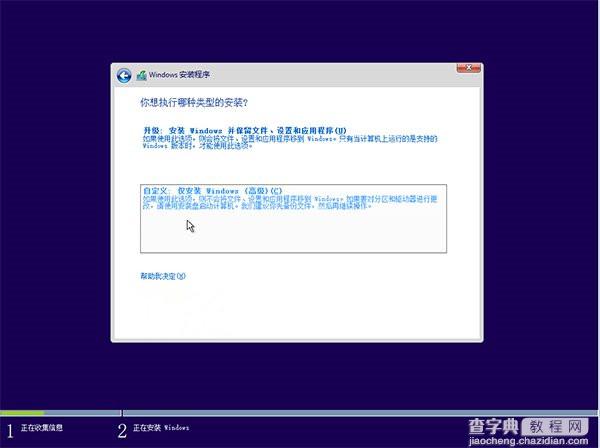
▲由于我们目前执行纯净安装,因此要选择第二项“自定义”安装方式
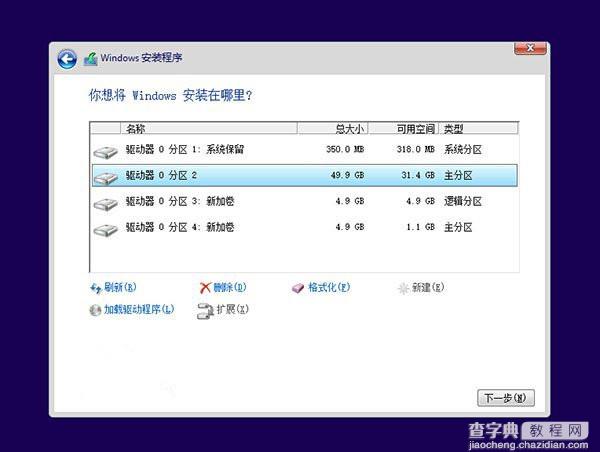
▲如果你想将当前系统替换掉,先将当前系统盘格式化,并选择这个分区,然后“下一步”即可;如果你想安装双系统,就选择(除了当前系统分区和“系统保留”分区之外的)其他分区,然后点“下一步”。

▲此后,Win10安装程序要至少重启两次,耐心等待30分钟左右将进入后续设置
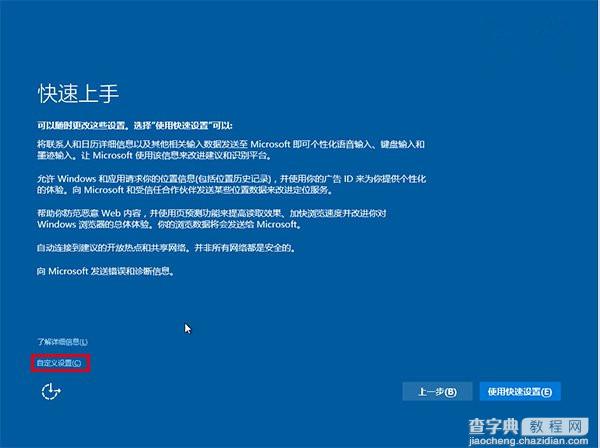
▲安装主要步骤完成之后进入后续设置阶段,对Win10进行个性化设置,你可以直接点击右下角的“使用快速设置”来使用默认设置,也可以点击屏幕左下角的“自定义设置”来逐项安排。我们点击“自定义设置”来看一下究竟有哪些详细设置
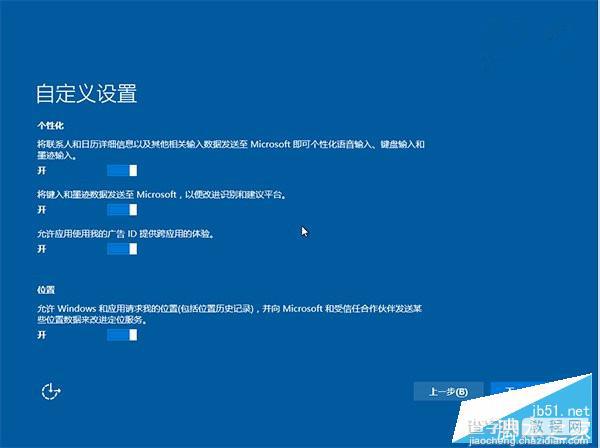
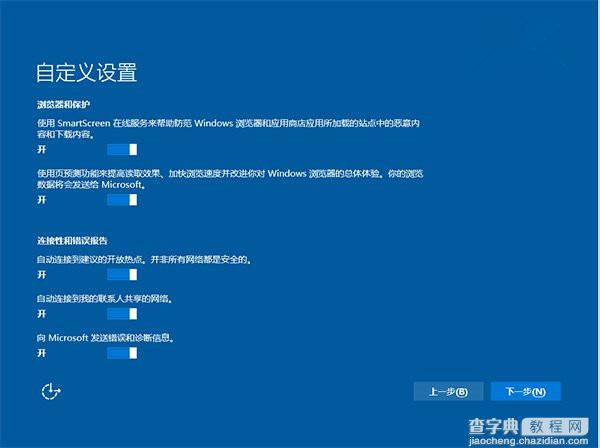
▲你可以在上述选项中选择可向微软发送的数据信息。但要注意,如果关闭“位置”信息,则当前设备无法定位(平板电脑等移动设备慎用)。点击“下一步”后完成这部分设置。
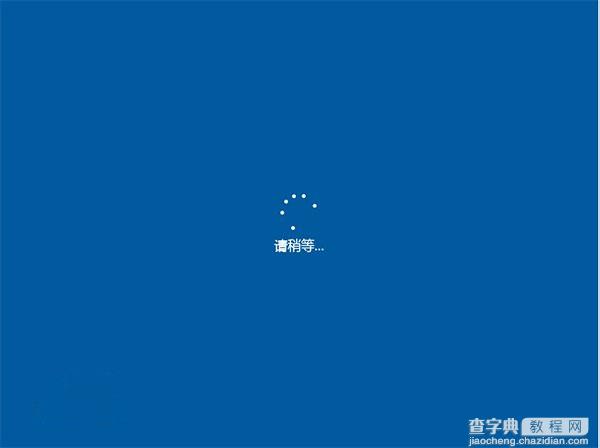
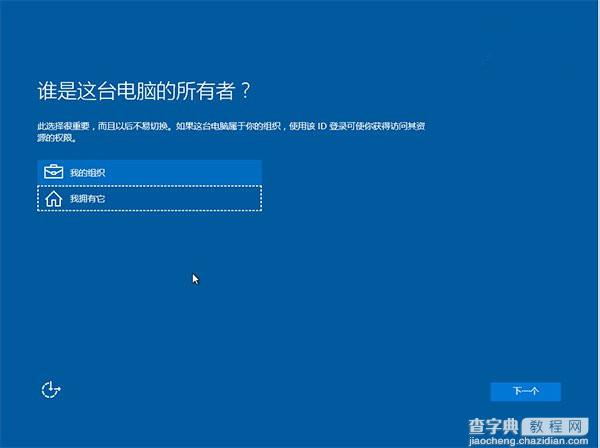
▲选择当前设备的归属,如果是个人用户,选择“我拥有它”;企业和组织用户可选择“我的组织”后点击“下一步”继续
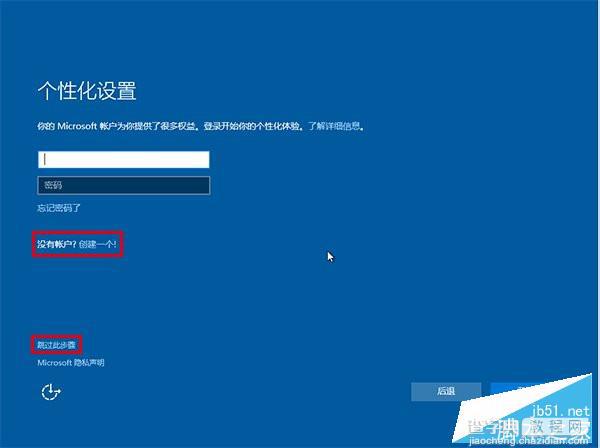
▲输入你的微软账户信息后登录Win10。如果你没有微软账户可以点击屏幕中间的“创建一个”,也可以点击左下方“跳过此步骤”来使用本地账户登录
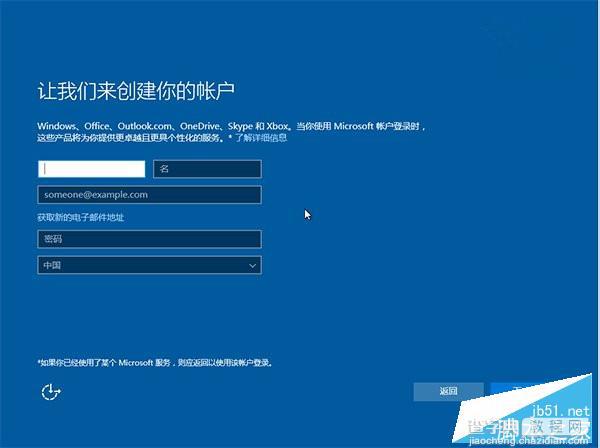
▲微软账户创建页面
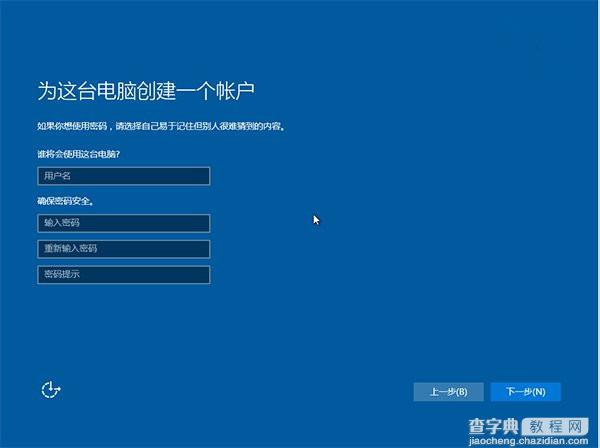
▲本地账户创建页面,和Win7安装类似,填写用户名并且设置密码和密码提示后(必填),点击“下一步”即可


▲等待Win10进行应用设置,使用微软账户登录的用户需要等待更长时间
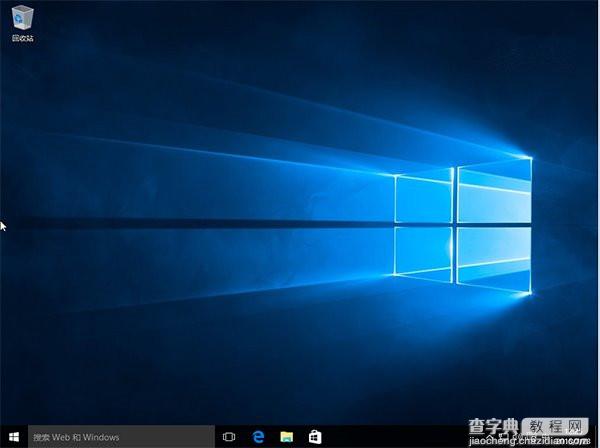
▲设置完成后直接进入Win10桌面,安装结束
以上就是查字典教程网汇总的关于Win10 TH2正式版怎么升级?Win10 TH2正式版U盘安装方法详解,如果你也遇到此类问题可以参考一下吧,希望对大家有帮助!欢迎大家继续关注其他信息!


