三星笔记本(910S3K-K03)U盘装win7系统图文教程 三星笔记本u盘装win7
发布时间:2016-12-28 来源:查字典编辑
摘要:三星笔记本910S3K-K03型号这款机子是多少朋友喜爱的比较本,粉色、白色都是我们的最爱。此款型号的机子是一款13.3英寸轻薄和靓丽色彩相...
三星笔记本910S3K-K03型号这款机子是多少朋友喜爱的比较本,粉色、白色都是我们的最爱。此款型号的机子是一款13.3英寸轻薄和靓丽色彩相结合笔记本电脑,配置有英特尔最新的第五代酷睿处理器和全高清屏幕,能够满足大众的一切需求,下面小编给大家介绍三星笔记本(910S3K-K03)U盘装win7系统图文教程,想要重装win7系统的小伙伴千万别错过喔。
三星笔记本u盘装win7系统具体步骤如下所示:
1.先用U盘启动盘制作工具把制作成功的U盘启动盘连接上电脑,然后开机重启电脑,发现开机logo画面的时候,迅速按下快捷键,进入启动项选择页面。
2.进入“启动项”窗口后,利用键盘上的上下键选择选中U盘启动,并按下回车键确定。
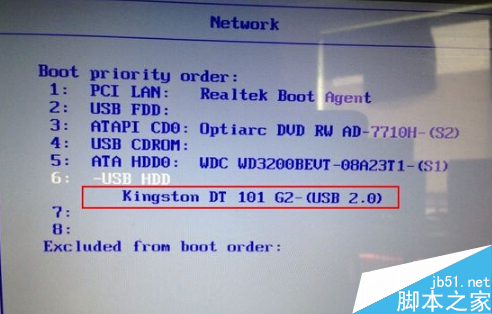
3.到了装机大师主菜单界面,选择【03】启动Win8PE装机维护版(新机器),并按下回车键执行操作。
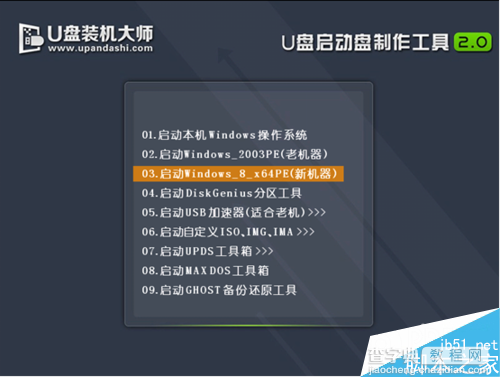
4.接着就进入PE系统了,这个时候pe装机工具会自动打开并加载,我们只需要要单击选择c盘,再点击“执行”按钮就可以了。
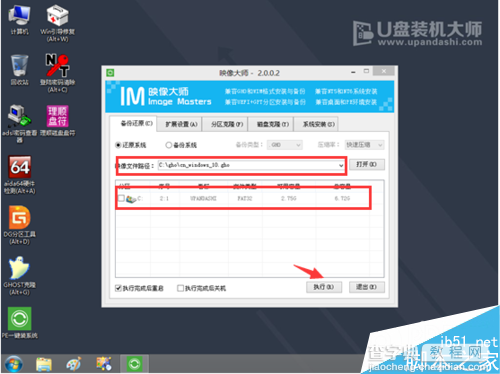
5.期间弹出出的提示框,只需要点击“确定”按钮就可以了。
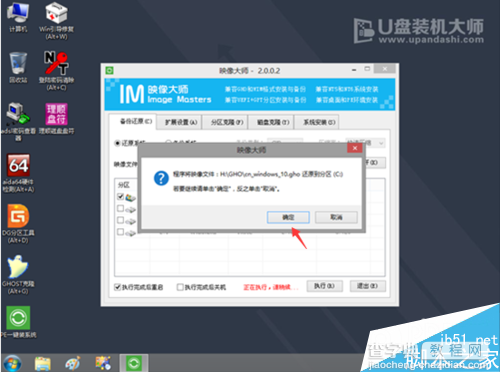
6.最后,等待释放GHO安装程序,电脑便会自动重启电脑。

7.电脑重启后,系统会自动完成后续的程序安装,直到看到桌面,系统就彻底安装成功了。
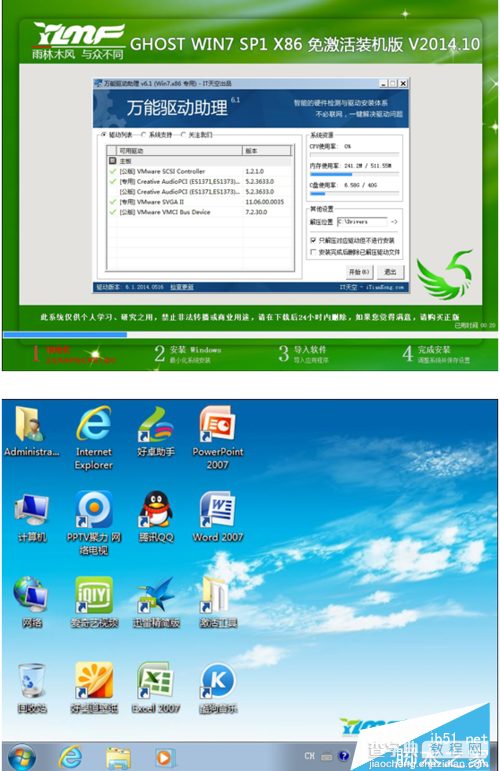
以上分为七个步骤给大家详细介绍了三星笔记本u盘装win7 的方法,希望大家喜欢。


