win10屏幕键盘快捷键设置技巧(五种方法) win10怎样打开屏幕键盘
发布时间:2016-12-28 来源:查字典编辑
摘要:屏幕键盘是一个模拟键盘的系统软件,必要的时候可以代替物理键盘,本文介绍win10怎样打开屏幕键盘,具体方法步骤如下所示:方法11.用&ldq...
屏幕键盘是一个模拟键盘的系统软件,必要的时候可以代替物理键盘,本文介绍win10怎样打开屏幕键盘,具体方法步骤如下所示:
方法1
1.用“Cortana”打开屏幕键盘,语音输入:打开屏幕键盘或开启屏幕键盘
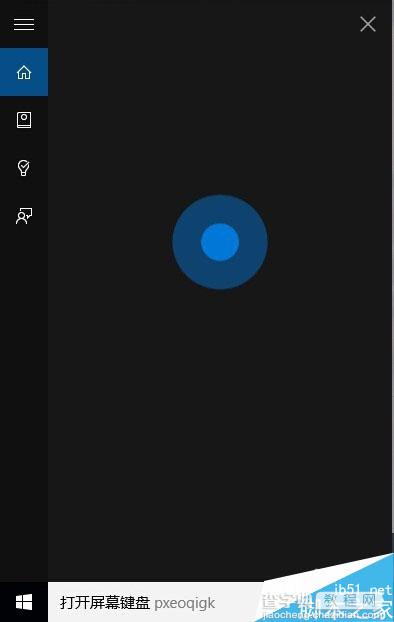
方法2
1.从“开始”搜索栏里面直接输入:屏幕键盘 或osk 进行搜索
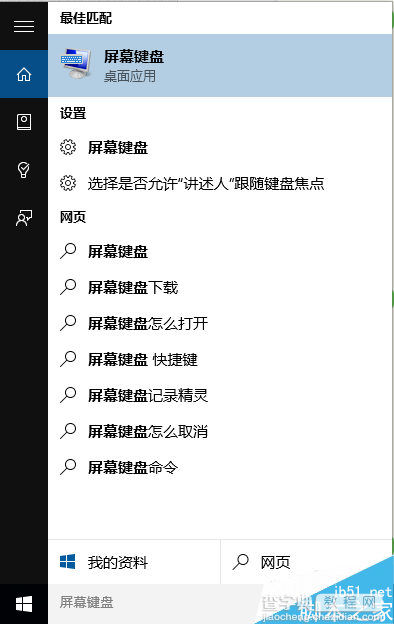
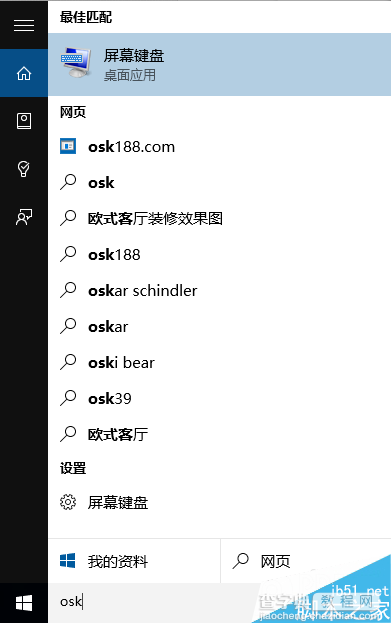
方法3
1.使用WIN+U进入“轻松使用设置中心“点击”启动屏幕键盘(K)“即可开启
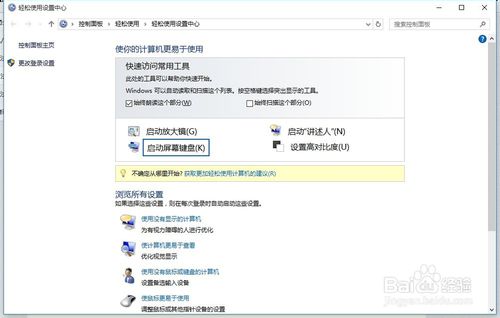
方法4
1.从“设置”里面点击进入“轻松使用
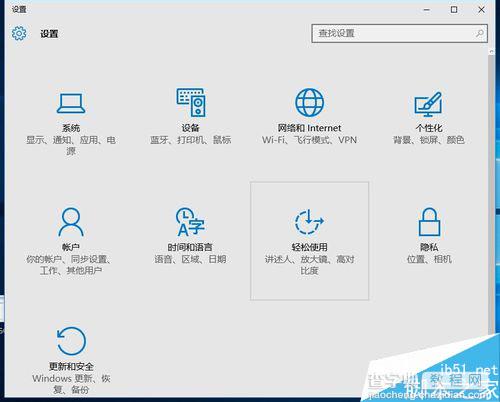
2.点击“键盘”将“打开屏幕键盘”状态设置为开
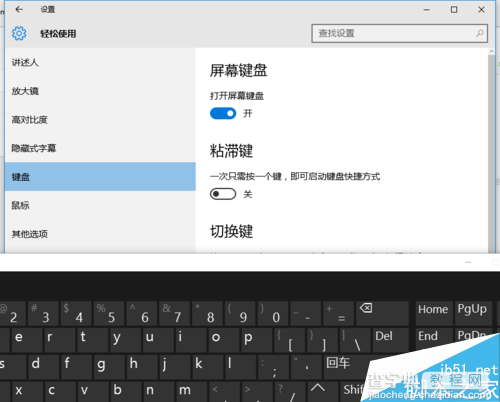
方法5
1.从“运行”里面开启屏幕键盘:WIN+R打开运行,输入:OSK 点击确认即可开启
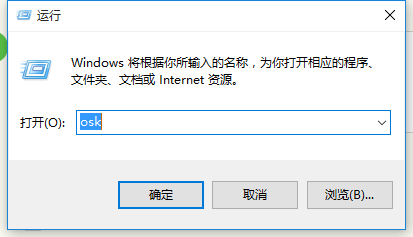
以上内容是小编给大家介绍的五种方法关于win10屏幕键盘快捷键设置技巧的相关资料,希望大家喜欢。


