win8开机密码怎么取消?win8取消开机密码设置方法图解
发布时间:2016-12-28 来源:查字典编辑
摘要:win8用着不熟悉,在安装win8的时候就要求设置默认的开机密码和账号,之后开机一直要输入开机密码,很不方便,那么win8开机密码怎么取消?...
win8用着不熟悉,在安装win8的时候就要求设置默认的开机密码和账号,之后开机一直要输入开机密码,很不方便,那么win8开机密码怎么取消?下面小编就为大家介绍win8取消开机密码设置方法图解,大家一起来看看吧!
方法/步骤
1、打开电脑——打开搜索窗“win+R”键,打开搜索窗
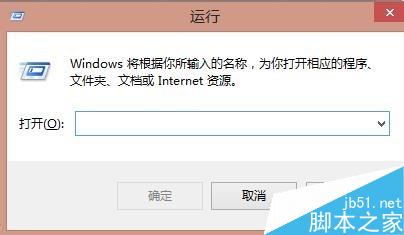
2、在搜索窗里输入“netplwiz”,你也可以复制粘贴过去
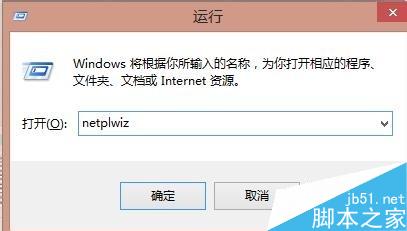
3、输入好之后,按回车键“Enter”就会弹出一个窗口
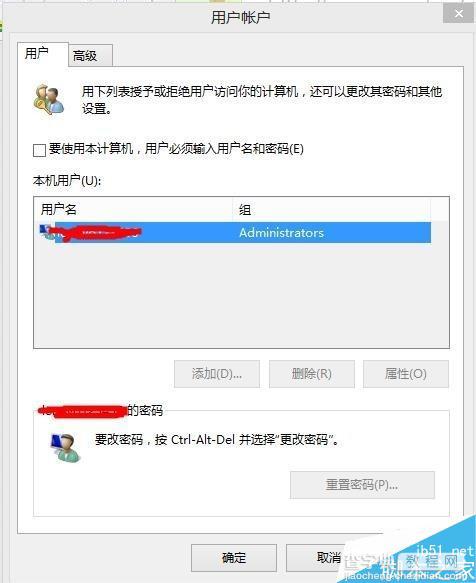
4、然后把窗口上的”✔“去掉,确定弹出一个窗口
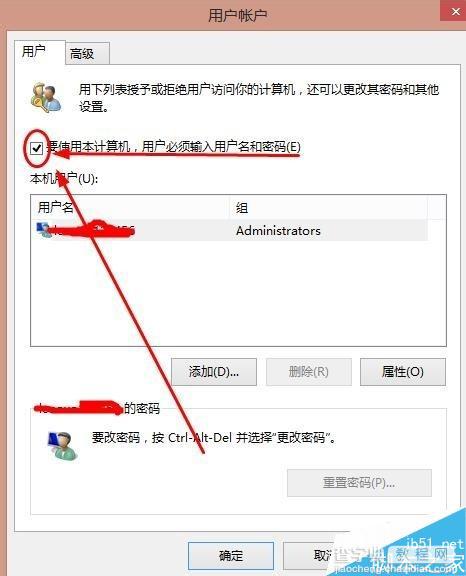
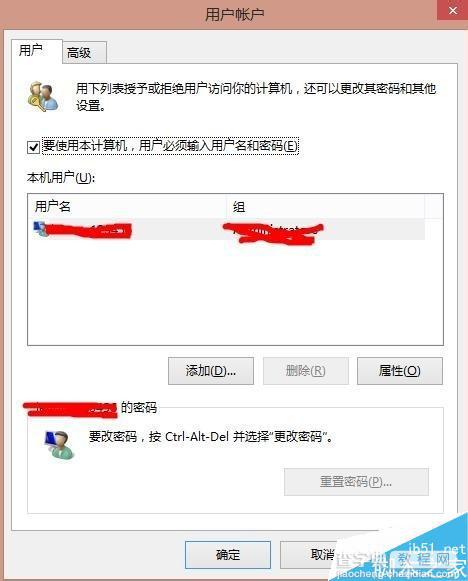
5、在窗口里面输入开机密码就行了,注:需要输入两次开机密码,
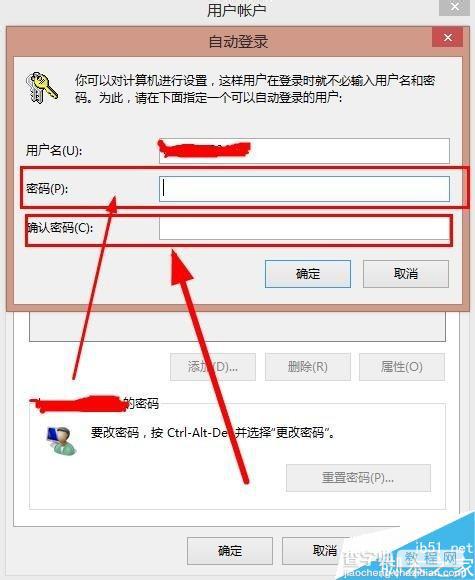
6、在点击确定就可以了,重启电脑试一下就成功了
以上就是win8取消开机密码设置方法图解,操作很简单,大家按照上面步骤进行操作即可,当然前提是不要把开机密码忘记了!


