win10耳机和扬声器不能自动切换的解决办法
发布时间:2016-12-28 来源:查字典编辑
摘要:win10固然好用,但是用了后发现声音不能自动地在耳机和扬声器之间切换,在网上找了好久,也摸索好一会,终于解决这个问题了。本人装完win10...
win10固然好用,但是用了后发现声音不能自动地在耳机和扬声器之间切换,在网上找了好久,也摸索好一会,终于解决这个问题了。本人装完win10后的声卡驱动是VIA的。
1、首先打开播放设备。
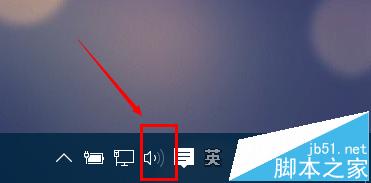
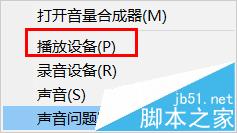
2、如果你很少在耳机和扬声器之间切换,则解决问题很简单,用的时候手动切换一下即可,当然这也是治标不治本。先说手动切换吧,使用耳机时,就选中耳机,然后点击’设为默认值‘,使用扬声器时,就选中扬声器,然后设为’设为默认值‘。
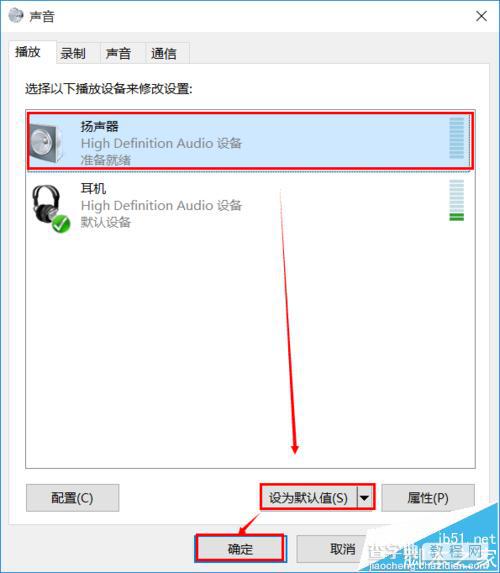
3、上面说的是手动,下面就来说自动切换的方法。随便选中一个设备,右击-->属性。
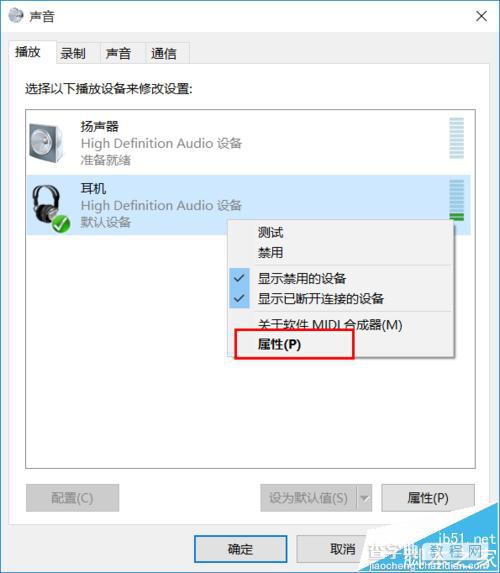
4、常规---->属性,在跳出来的窗口中,选择 “事件”。在事件中,拉到最下面,找到“已安装设备(viahdb01.inf)”,点击这一栏,找到该文件所在的文件夹,如图。
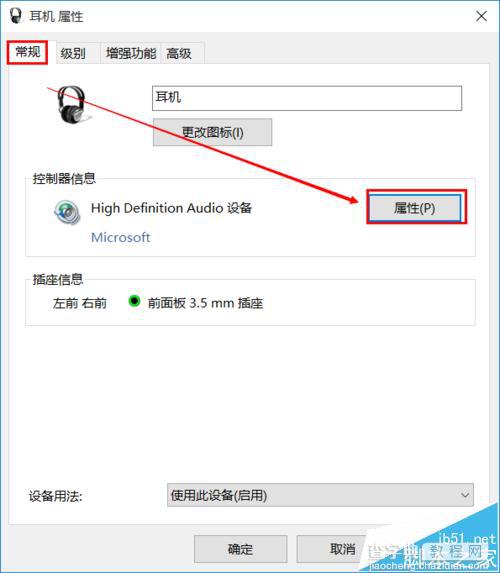
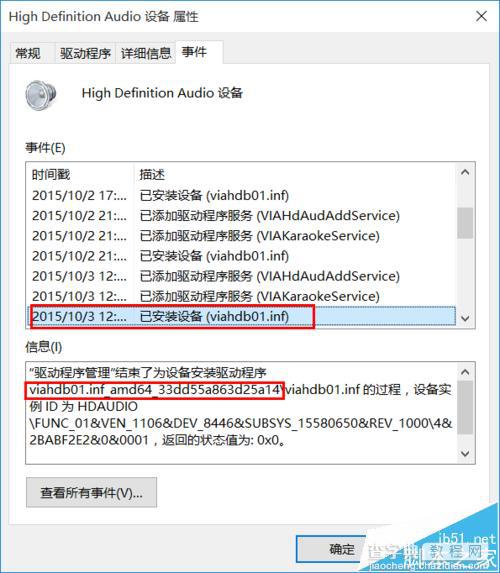
5、到系统文件中C:WindowsSystem32DriverStoreFileRepository找到该文件夹,(貌似每个人的这个文件夹名称都一样是:viahdb01.inf_amd64_33dd55a863d25a14,如果你的不是,请一上一步中的文件夹为准)。
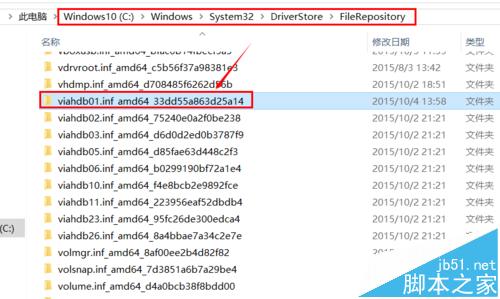
6、获得该文件夹的所有权限,然后删除里面的所有文件。建议最好备份一下。至于怎样获得删除文件的权限。
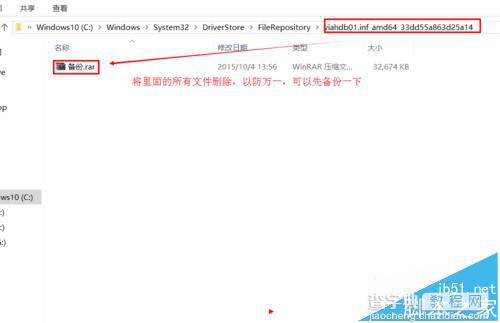
7、然后打开驱动人生,卸载声卡驱动。重启电脑。
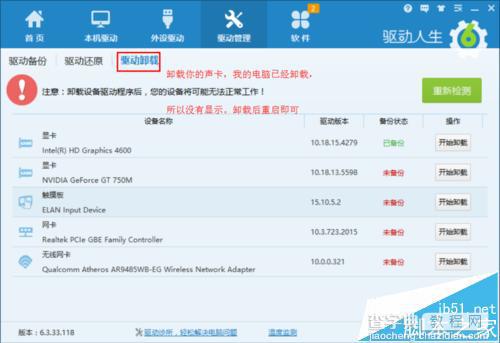
8、这时你会发现声卡驱动已经改变了,如果提示没有声卡,请自己下载一个声卡安装上去。如果帮到你,请投我一票。
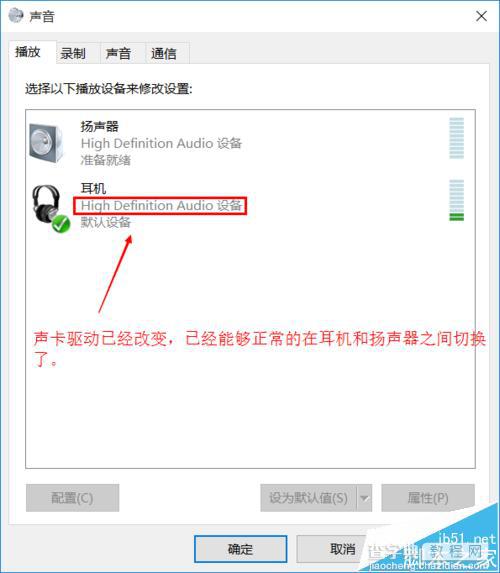
注意事项:不同类型的声卡各有不同的解决方法,该经验针对的是VIA的声卡问题。


