win7系统如何提升性能?win7使用技巧介绍
发布时间:2016-12-28 来源:查字典编辑
摘要:在使用电脑的过程中,提升系统的速度和性能是个老生常谈的话题,在Win7中也是如此。那么那么win7系统如何提升性能?下面小编就为大家介绍一些...
在使用电脑的过程中,提升系统的速度和性能是个老生常谈的话题,在Win7中也是如此。那么那么win7系统如何提升性能?下面小编就为大家介绍一些win7使用技巧,不会的朋友可以过来参考一下哦!

方法/步骤
1、使用经典主题:右击桌面空白处,选择“个性化”。
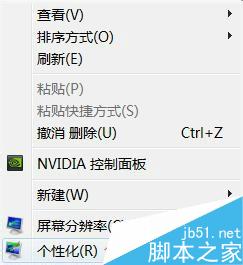
2、启用“WINDOWS经典主题”。
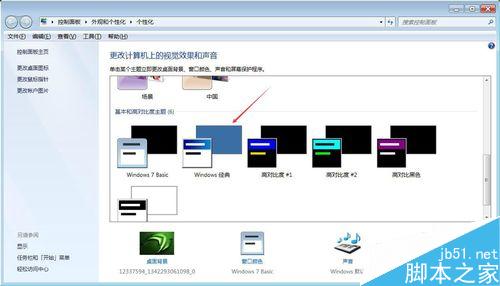
3、关闭aero预览特效:
右击任务栏选择“属性”,去掉“使用aero peek预览桌面”前面的勾,确定。
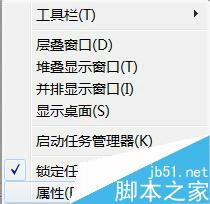
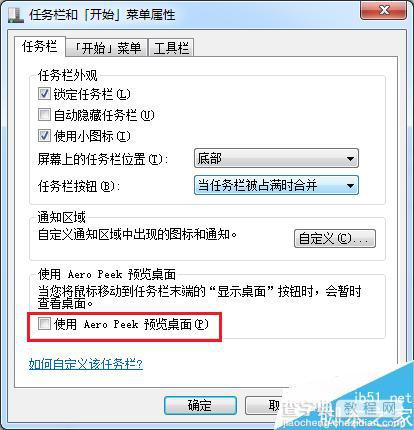
4、右击“计算机”,选择“属性”,点击左侧“高级系统设置”,
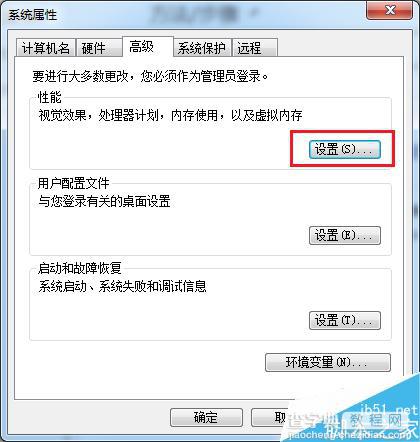
5、再点击性能下的“设置”,选择“调整为最佳性能”,确定。
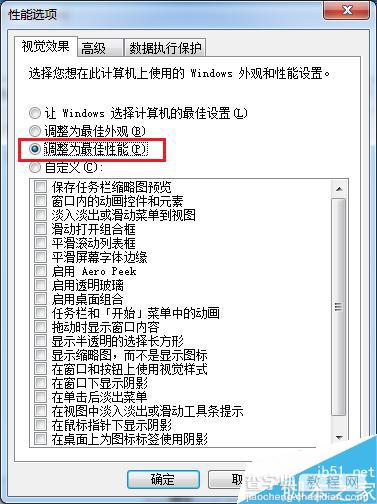
6、开启处理器全部核心和全部内存:
单击“开始”按钮,在搜索栏输入“msconfig”;
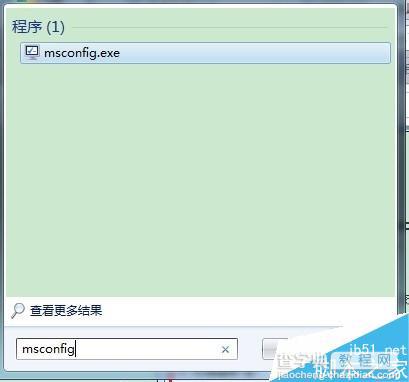
7、进入“系统配置”,选择“引导”标签,
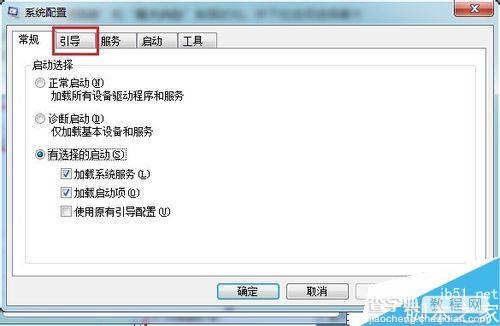
8、单击“高级选项”,勾选“处理器数”和“最大内存”前面的勾。
注.点击确定后会提示重启,才能使设置生效.
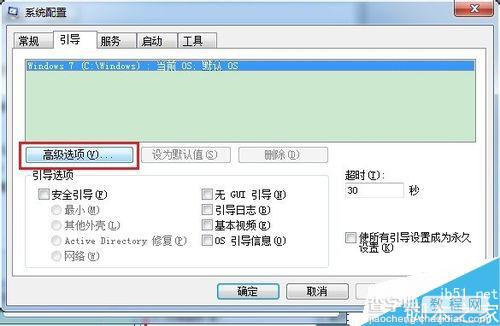
9、并下拉选项选择最大处理器数量和最大内存,确定退出.
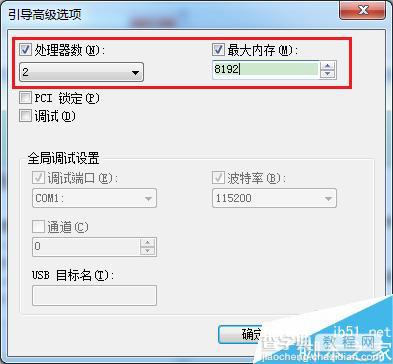
注意事项
开启处理器全部核心和全部内存后,如果开机出现异常则是与主板设置冲突所置,可进入BLOS进行相关设置。
以上不建议不太熟悉电脑的用户操作。
以上就是win7系统如何提升性能方法介绍,大家学会了吗?希望能对大家有所帮助!


