Win10系统休眠唤醒后自动重启怎么办 Win10系统休眠唤醒变自动重启的解决方法
发布时间:2016-12-28 来源:查字典编辑
摘要:Win10系统休眠唤醒变自动重启的解决方法:1、单击开始菜单,选择“设置”,进入到设置后选择“系统&rd...
Win10系统休眠唤醒变自动重启的解决方法:
1、单击开始菜单,选择“设置”,进入到设置后选择“系统”;
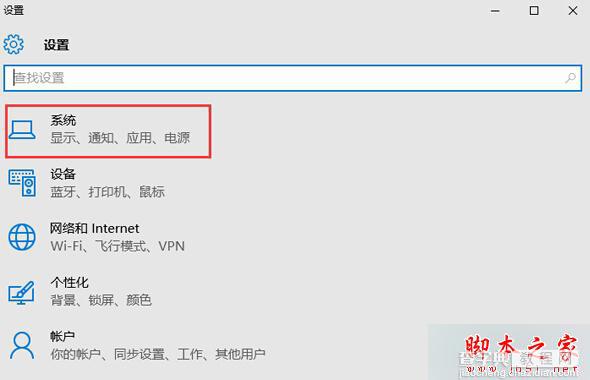
2、打开系统后选择“电源和睡眠”,并在右侧选择“其他电源选项”;
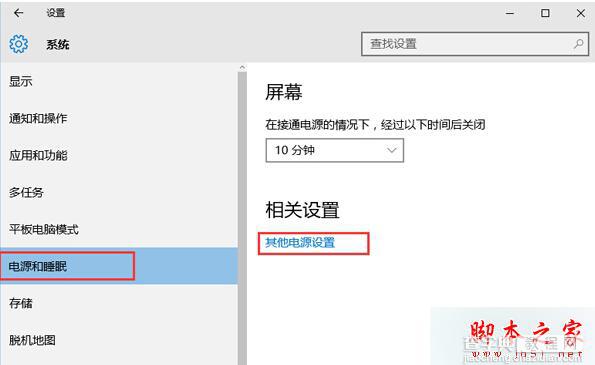
3、打开“电源选项”中找到“更改电源按钮的功能”;
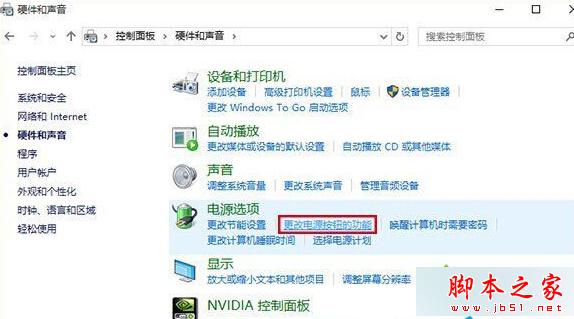
4、进入后,点击上方“更改当前不可用的设置”;
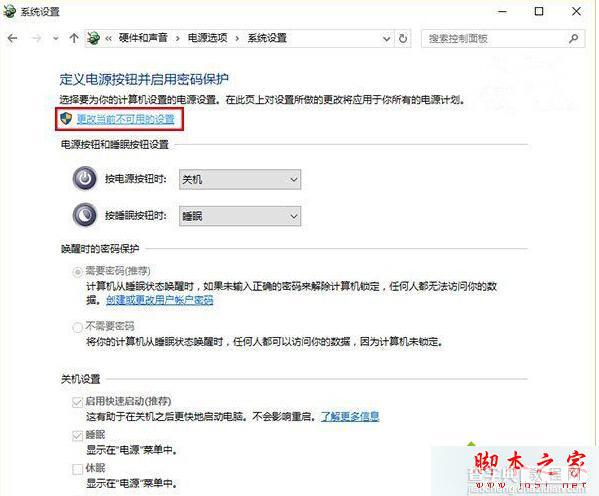
5、在窗口下方“关机设置”中取消勾选第一项“启用快速启动(推荐)”,点击“保存修改”即可。
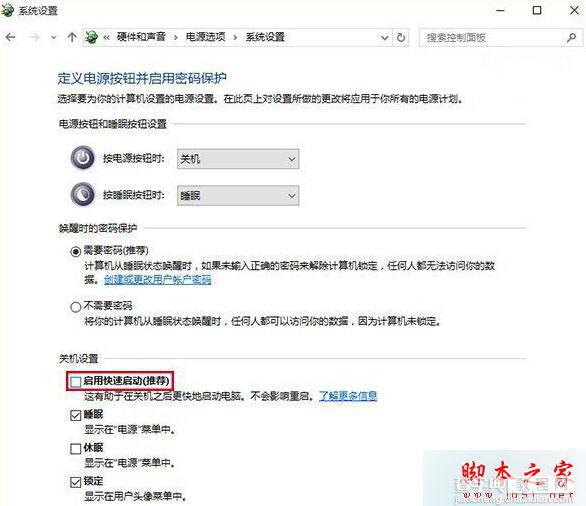
温馨提示:如果快速启动关闭后还是会出现故障,那么建议联系电脑产家进行BIOS更新。
以上就是对Win10系统休眠唤醒变自动重启的解决方法的介绍,操作很简单,有同样问题的朋友可以动手尝试解决下。


