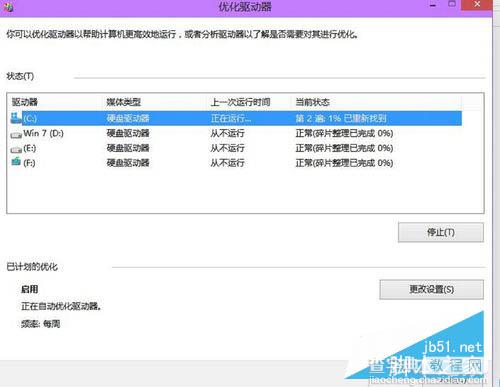win10清除电脑磁盘碎片图文教程 win10清除电脑磁盘碎片的方法
发布时间:2016-12-28 来源:查字典编辑
摘要:win10自10月初微软召开新系统开发布会以来,关注度非常高。一时间,win10系统怎么样,win10怎么样?win10好用吗?win10镜...
win10自10月初微软召开新系统开发布会以来,关注度非常高。一时间,win10系统怎么样,win10怎么样?win10好用吗?win10镜像下载?win10怎么安装双系统?等等一系列问题成为网友们搜索的热点关键词。今天,小编给大家带来了win10的碎片整理教程,碎片整理是对于磁盘高效利用和维护的重要手段,需要用户掌握的基本技巧。下面开始讲解win10系统碎片整理方法。
图文教程一:
1.在主机电源键上按一下启动电脑,在桌面找到此电脑的图标。

2.用鼠标右键点击此电脑图标,选择管理选项,开始进入计算机管理窗口。
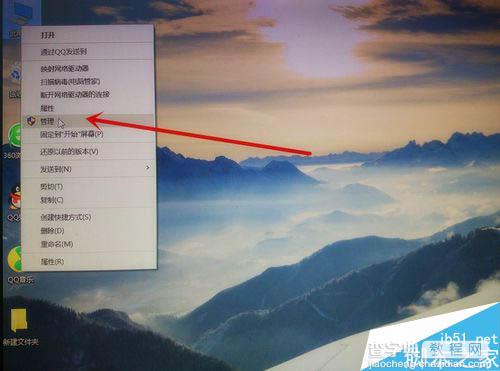
3.进入计算机管理窗口之后,找到存储-磁盘管理选项。
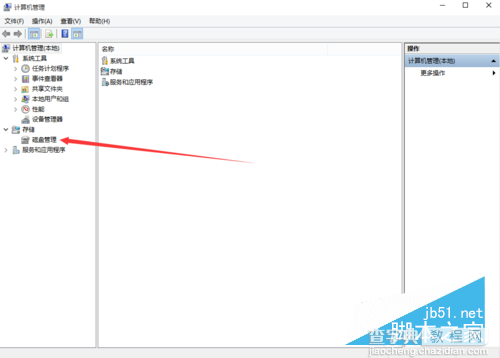
4.然后点击存储中的磁盘管理选项,在右边主体窗口中显示出本机所有的磁盘空间。
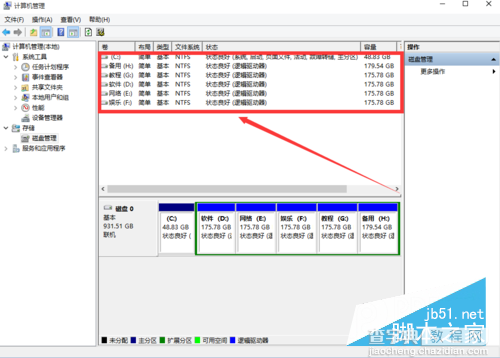
5.单击鼠标左键选中C盘然后单击鼠标右键选择属性选项,进入本地磁盘(C:)属性。
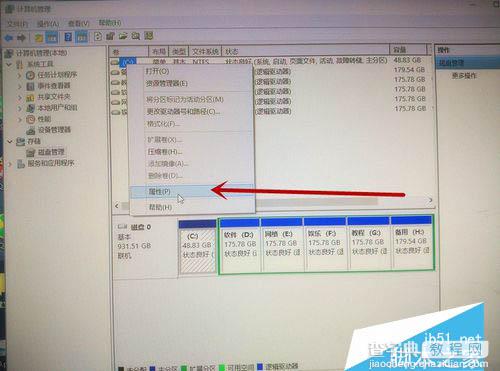
6.然后我们点击磁盘清理弹出C盘的磁盘清理界面,把要删除的文件都选中,点击确定开始删除。
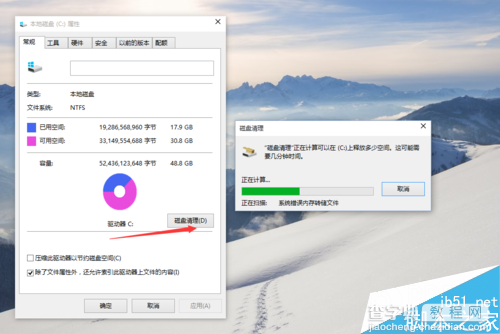
7.在本地磁盘(C:)属性界面中,选择工具选项,找到对驱动器进行优化和碎片整理选项。
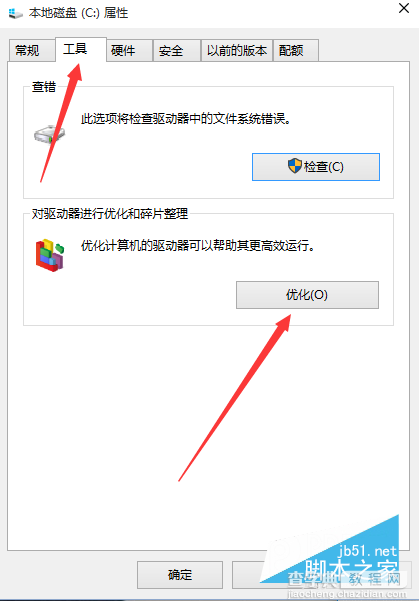
8.左键单击优化选项,弹出优化驱动器界面。选择C盘,单击分析选项对C盘的磁盘碎片进行分析。
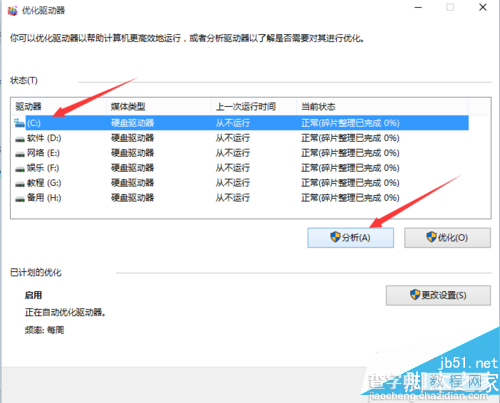
9.碎片分析完成之后,我们选中C盘直接点击优化,开始对C盘空间的碎片进行整理删除。
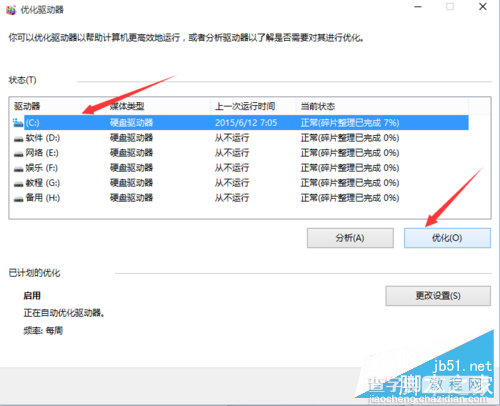
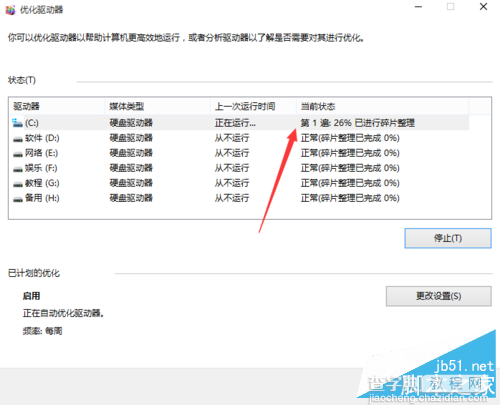
10.C盘碎片整理完成之后,我们就可以根据整理C盘的步骤,来依次整理其他的磁盘空间。
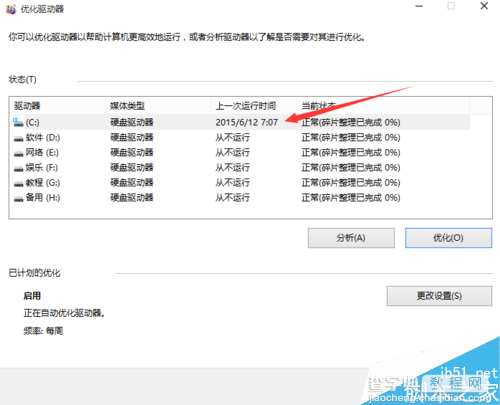
图文教程二:
1.双击打开“这台电脑”,如下图。
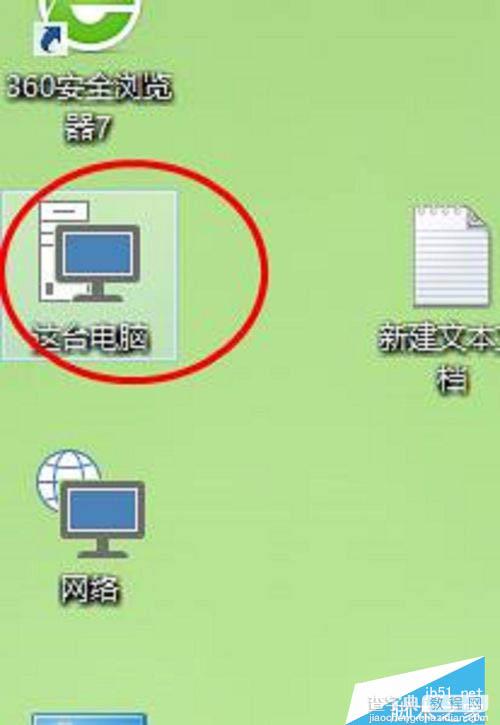
2.再双击打开c盘,如下图。
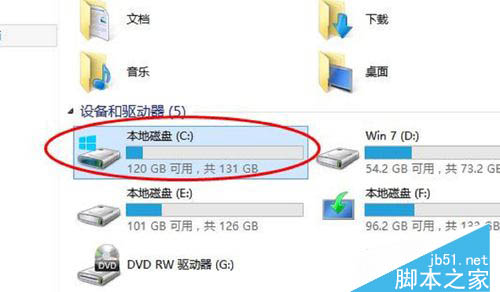
3.点击上面菜单中的“管理”,再点击“优化”。
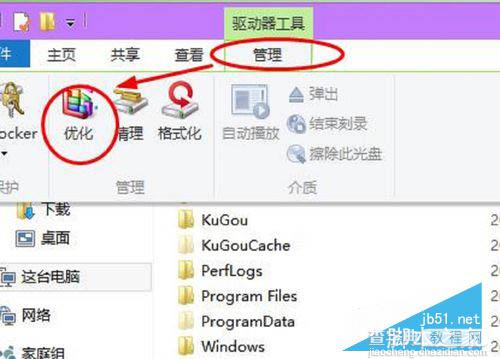
4.然后就会打开优化驱动器的对话框。这里就是进行win10系统磁盘碎片整理的地方了。选择一个磁盘,比如c盘,点击“优化”。如下图。
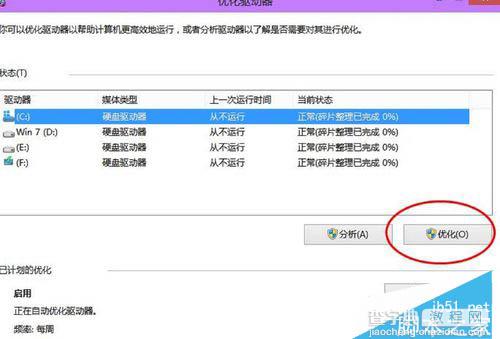
5.然后,系统就会对c盘进行磁盘碎片情况分析,并进行磁盘碎片整理。如下图。