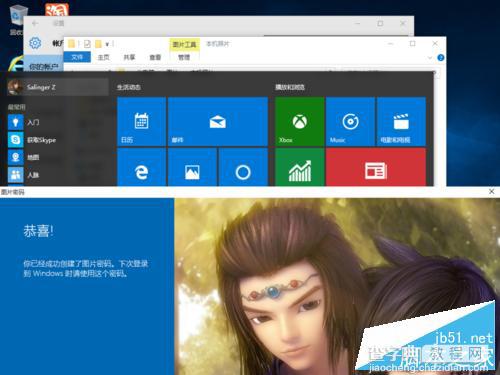win10怎么设置酷炫开机图片密码?
发布时间:2016-12-28 来源:查字典编辑
摘要:win10更新推出以后广受喜爱,其中很有爱的功能就是开机图片密码,简直是老年人的福音,“懒猫”的必备利器,集保密与易...
win10更新推出以后广受喜爱,其中很有爱的功能就是开机图片密码,简直是老年人的福音,“懒猫”的必备利器,集保密与易记于一身,话不多说,教程奉上
1、点击win图标,在弹出的页面点击图示头像处,选择更改账户设置
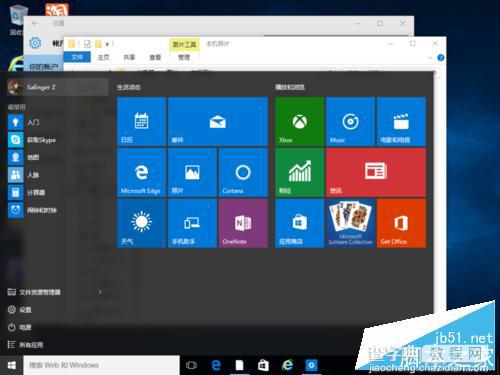
2、点击 登陆选项,在弹出界面选择创建图片密码
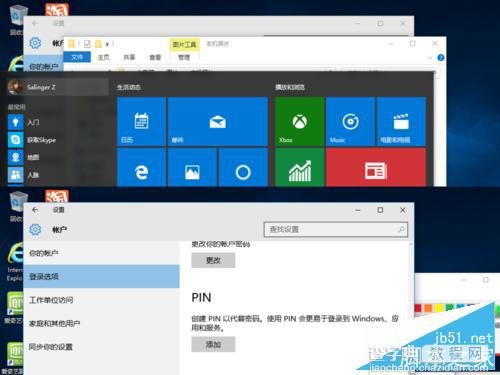
3、输入你的账户密码,点击确定
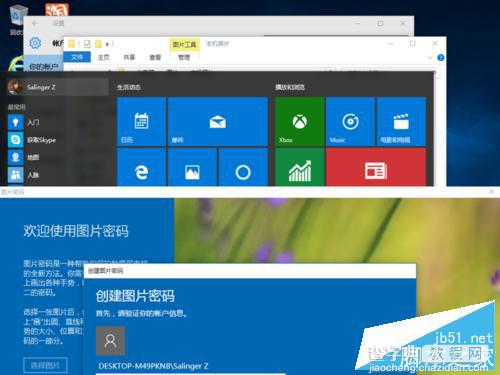
4、点击选择照片,浏览文件夹选择照片,然后点击打开,
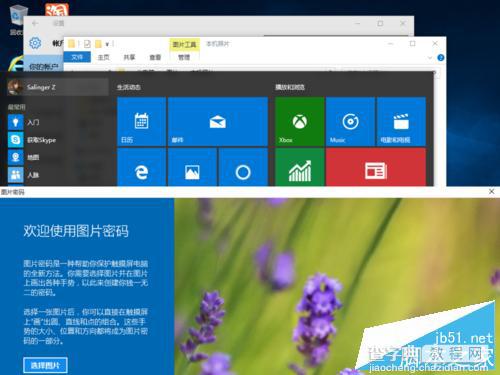
5、选择使用这张照片,在图片上进行点竖横划操作,创建密码
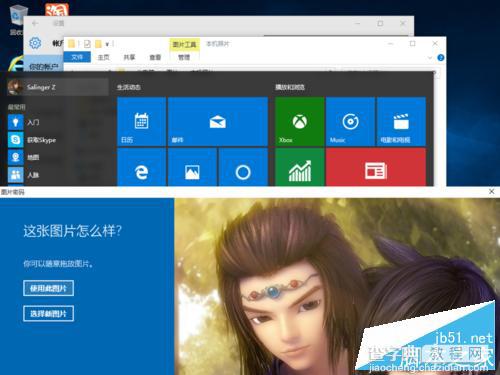
6、重复刚才设置的密码
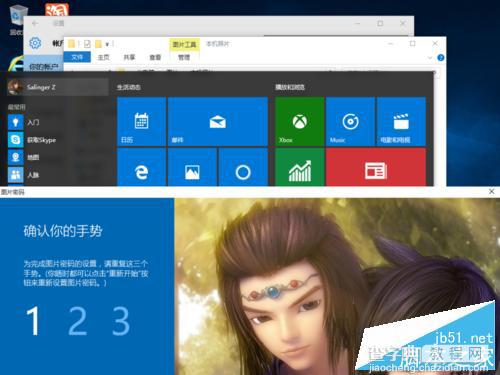
7、提示创建成功,下次开机时即可输入图片密码开机。