WIN8电脑连接投影仪的时候,可以快速按下键盘《Win+P》,桌面右侧弹出“投影(或者叫做第二屏幕)”功能,可以在“仅电脑屏幕”、“复制”、“扩展”、“仅第二屏幕”中选择显示模式。
我们重点讲一下“扩展”,也是好多人不理解的功能,“扩展”可以不降低电脑分辨率,同时在投影仪(或第二块显示器)上显示不同的桌面,可以理解为电脑的两个桌面,方便电脑打开任何内容或操作,而观看投影仪(或第二块显示器)的人不会看到电脑上的操作。
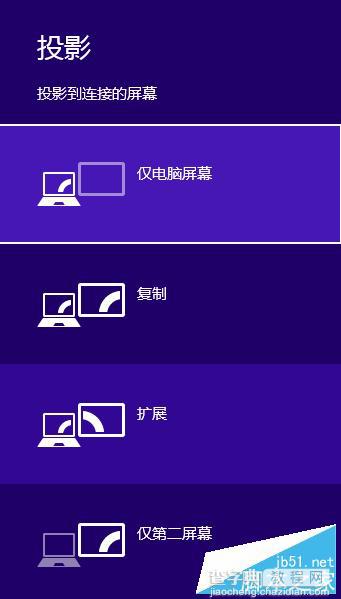
1、首先连接投影仪到WIN8电脑,准备完毕后投影仪开机切换到连接状态。按下WIN8电脑的快捷键:WIN+P,鼠标单击“扩展”功能。
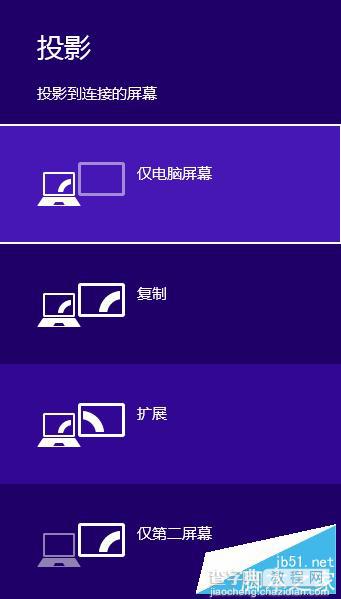
2、点击“扩展”以后,电脑屏幕暂时变黑一下,分辨率没有任何变化,同时投影仪开始显示一个空白的win8桌面。
电脑上的任何操作,投影仪都不会有任何变化,除了任务栏会偶尔跟着显示打开的图标。但是,大家将鼠标分别向上、下、左、右移动,会发现,上、下、左 方向鼠标移动是有边界的,就是碰到屏幕边沿无法在移动了。而向右移动,可以发现鼠标消失了,这时再看第二屏幕,鼠标已经在投影仪显示的屏幕里面了。
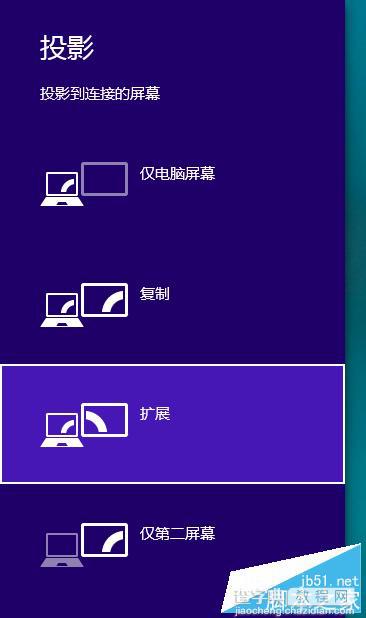
3、鼠标向右移动到投影仪显示的桌面,可以执行相应的操作了,比如打开文件、打开需要播放的文件等等;当然,也可以在电脑屏幕里面,向右拖动窗口,就可以直接拖到 投影仪显示的桌面了,如果是PPT,点击播放,就可以进行讲解了。
4、如果投影的同时,需要查找其他资料,只需要把鼠标向左移动,一直移动到电脑屏幕上,就可以放心的查找自己的电脑文件夹,投影仪上面任何都看不到的哦。也可以给投影仪(或第二块显示器)放电影、PPT的同时,自己安心的工作or玩耍。
注意事项:鼠标所在的桌面,键盘才能起作用,比如放PPT的时候翻页(↑↓←→)。
附带简单介绍一下其他的功能:
“复制”就是电脑与投影仪显示相同,电脑的分辨率会变成和投影仪一致,一般是电脑分辨率降低。
“仅第二屏幕”是关闭电脑显示,只有投影仪显示。
“仅电脑屏幕”是关闭投影显示,只显示电脑屏幕。


