系统缓存,是指内存中的一块数据缓存区,是一块预读区,读取文件时,先把文件数据从磁盘读取到这个缓存区,然后由CPU来读取,这个缓存就是为了增快电脑的读取性能而设置,在默认下为4MB,现在的内存都很大,如果把这个缓存区扩大,会更加增快系统的运行性能,即所谓的大系统缓存(LargeSystemCache),可以扩展到8MB。
如果你的内存比较大,完全可以使用大系统缓存,来增加电脑的运行性能,具体如何设置,介绍两个方法。
方法一:修改注册表,使用大系统缓存
1、最有效的方法,当然是修改注册表值,启用大系统缓存,具体步骤:先从开始菜单中打开“运行”程序,然后输入regedit命令,确定,进入注册表编辑器。
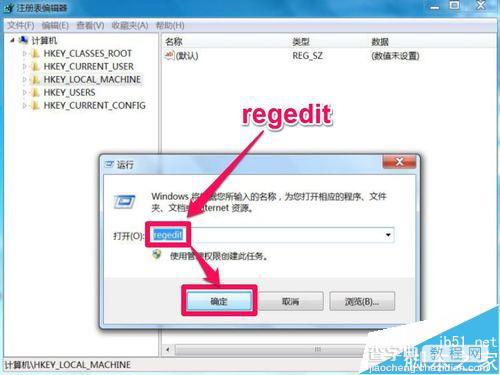
2、进入编辑器窗口后,先在根键目录中,选择[HKEY_LOCAL_MACHINE]这一项。

3、然后在这一根键中,依次打开[HKEY_LOCAL_MACHINESystemCurrentControlSetControlSessionManagerMomoryManagement],最后定位于MomoryManagement这一项。
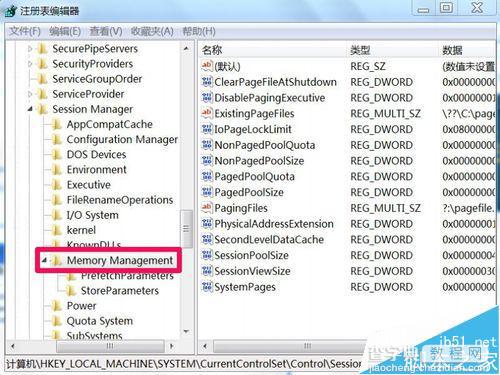
4、在MomoryManagement这一项的右侧窗口,在空白处右键,选择菜单中的“DWORD (32位)值”,新建一个。
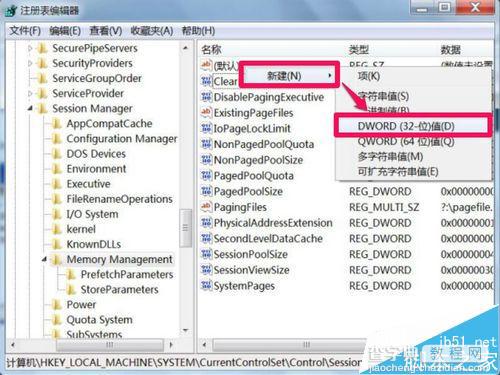
5、就会在窗口中新建一个项目,默认名称为“新建 #1”,要将此名改一下,如果此名被确定了,可以右键,选择“重命名”。
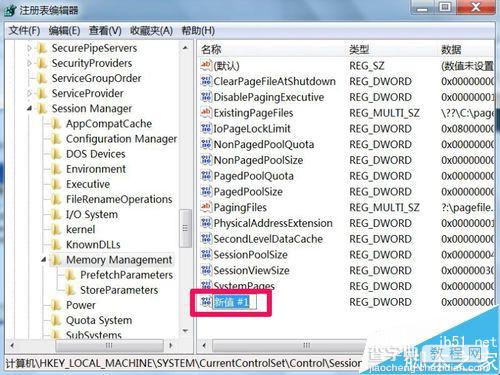
6、将名称改为“LargeSystemCache”,空白处点一了下,即可确定,然后就要修改这个值,双击此名称。
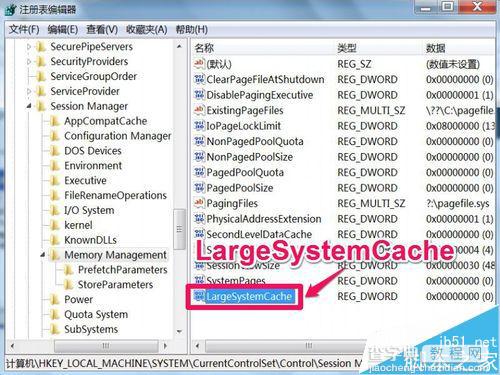
7、进入编辑DWORD(32位)值窗口,先在其界面中找到“数据数值”这一项,当前状态应该为“0”值,即不使用大系统缓存。
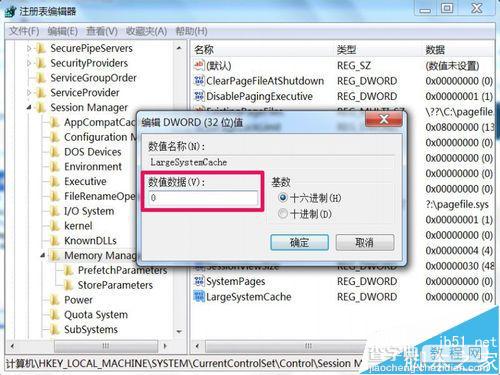
8、如果要使用大系统缓存,就要把“0”值改为“1”值,“1”表示使用大系统缓存,设置完成后,按“确定”保存并退出,修改完成,重启一次电脑,就会生效。
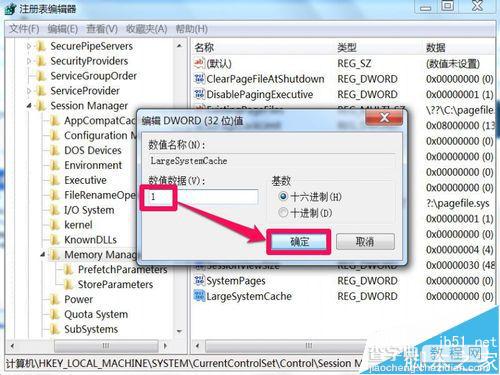
方法二:自制文件调整大系统缓存
1、上面修改注册表比较难,不熟悉注册表的人比较难做到,下面介绍一个比较简单的方法,自制一个注册文件,同样能解决问题。具体步骤:先打开记事本程序,在里面输入以下代码:
复制内容到剪贴板 WindowsRegistryEditorVersion5.00 [HKEY_LOCAL_MACHINESYSTEMCurrentControlSetControlSessionManagerMemoryManagement]"LargeSystemCache"=dword:00000001
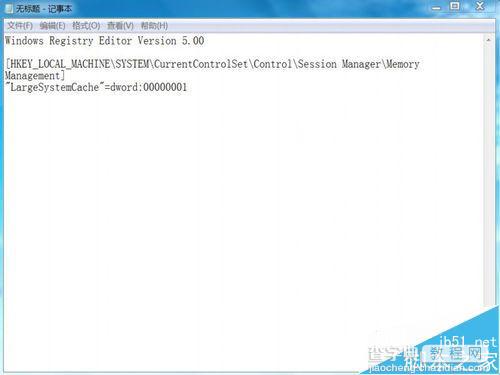
2、代码输入完成后,保存一下,保存方法如下设置:
1)选择保存文件的磁盘和文件夹,如D:1;
2)定义一个文件名,如“大系统缓存.reg”,后缀名一定要为reg类型;
3)文件类型为“所有文件”;
4)按“保存”。

3、保存完成后,来到保存文件更大,找到并选择“大系统缓存.reg”文件,双击此文件。
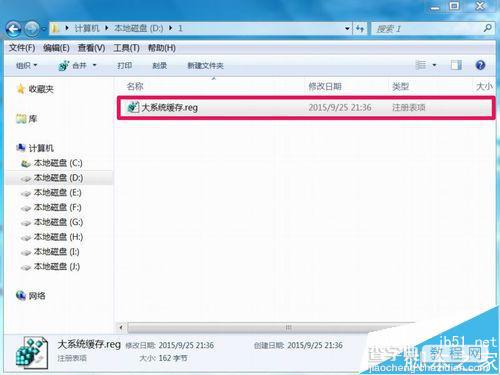
4、会弹出一个提示窗口,有一些警告信息,这是自已自制的,当然不会有什么不信任的信息,按“确定”即可,同样能修改注册表,使用大系统缓存。
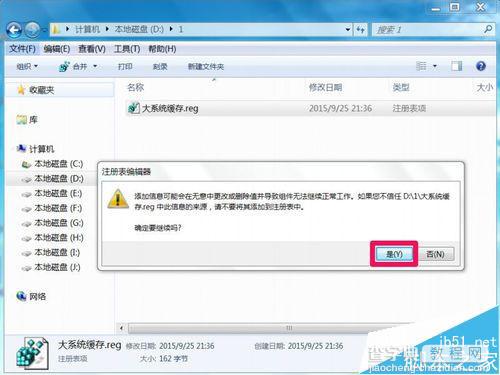
注意事项:在输入代码时,第一行与第二行之间,一定要留一空白行,否则会输入错误。若要修改注册表,最好之前备份一下注册表,这样也能有个恢复注册表的可能。


