百度知友提出问题:Windows10系统文件夹不显示缩略图,怎么办?我的电脑显示器是30寸,任务栏缩略图太小,如何解决?Windows10系统文件夹不显示缩略图,任务栏缩略图太小。如何设置才能使Windows10系统文件夹显示缩略图,大屏幕显示器增大系统桌面任务栏的缩略图呢?Win10系统文件夹不显示缩略图,打开任何一个磁盘,文件夹都显示的是图标而不是缩略图;桌面图标也不显示缩略图。
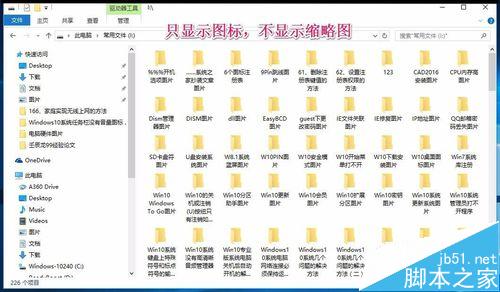

一、Windows10系统文件夹不显示缩略图的解决方法
1、进入系统资源管理器,点击:查看 - 选项,打开文件夹选项窗口;
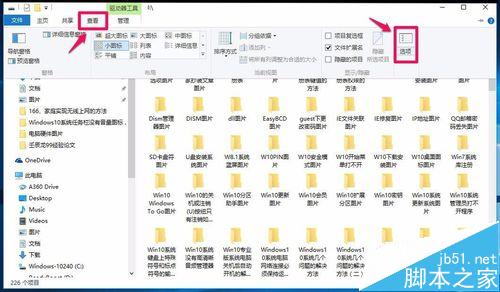
2、在打开的文件夹选项窗口,我们点击:查看;
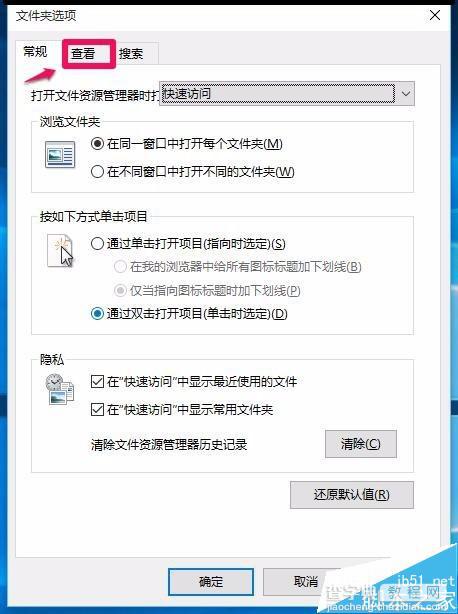
3、在打开的文件夹选项 - 查看窗口的高级设置栏中找到:始终显示图标,从不显示缩略图,并点击去勾,再点击:应用 - 确定;
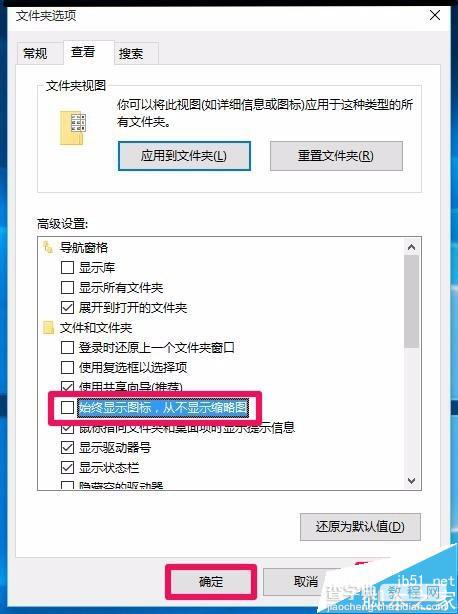
4、我们点击打开常用文件(I)磁盘,可以看到,文件夹显示了缩略图,桌面上的图片图标也显示了缩略图。
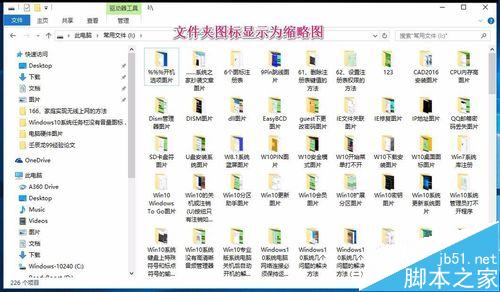
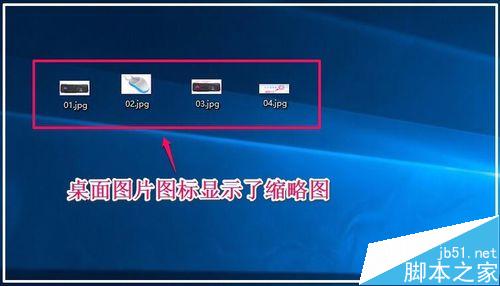
二、Windows10系统大屏幕显示器任务栏缩略图太小,如图:
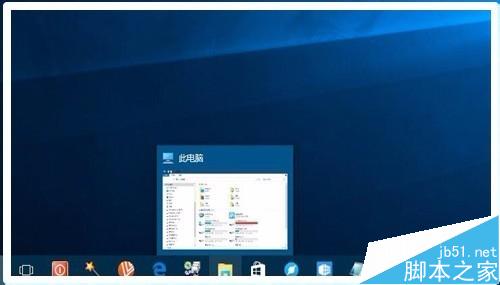
Windows10系统大屏幕显示器任务栏缩略图太小增大缩略图的方法。修改注册表编辑器中Minthumbzizepx键值可增大任务栏缩略图。
注册表路径:HKEY_CURRENT_USERSoftwareMicrosoftWindowsCurrentVersionExplorerTaskband/
1、右键点击系统桌面左下角的开始,在开始菜单中点击运行 - 输入regedit,点击确定或回车,打开注册表编辑器;
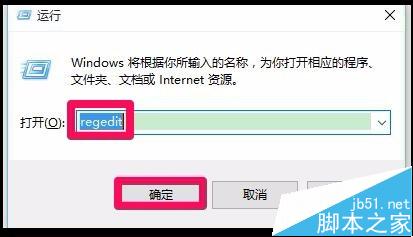
2、在打开的注册表编辑器窗口。依次展开:HKEY_CURRENT_USERSoftware;
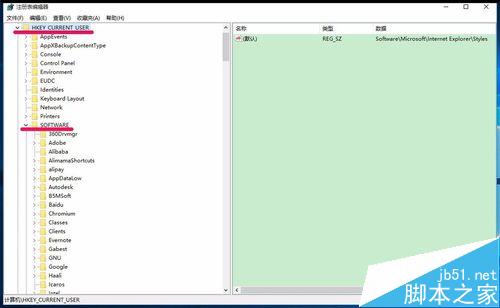
3、接着在Software展开项中展开Microsoft;
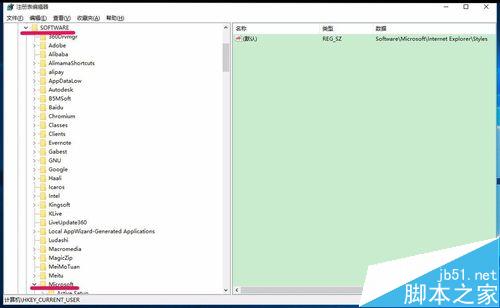
4、在Microsoft的展开项中展开:WindowsCurrentVersionExplorer;
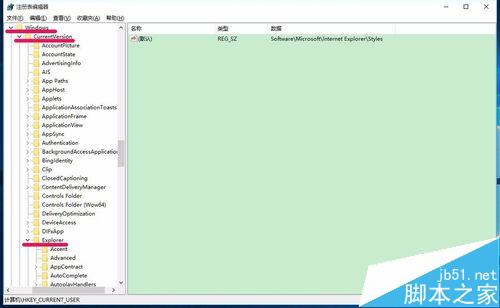
5、我们在Explorer展开项中找到Taskband,并左键单击:Taskband,查看Taskband对应的右侧窗口有没有Minthumbzizepx项,如果没有,右键点击空白处 - 新建 -WORD(32位)值,命名为:Minthumbzizepx;
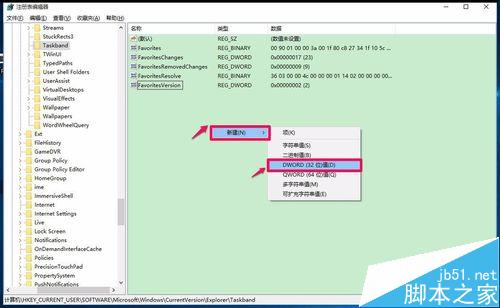
6、用鼠标左键双击Minthumbzizepx,在弹出的编辑WORD(32位)值对话框中的数值数据(V)栏中输入“350”(十六进制),再点击:确定,退出注册表编辑器;
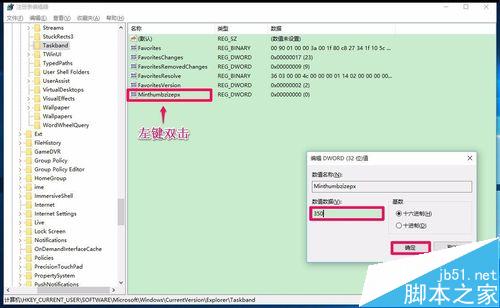
7、重新启动电脑,查看任务栏缩略图,并与修改注册表键值前的任务栏缩略图比较。
注意:修改注册表键值改变任务栏缩略图图片大小对屏幕大的显示器效果比较好,而对屏幕较小的显示器效果不显著。
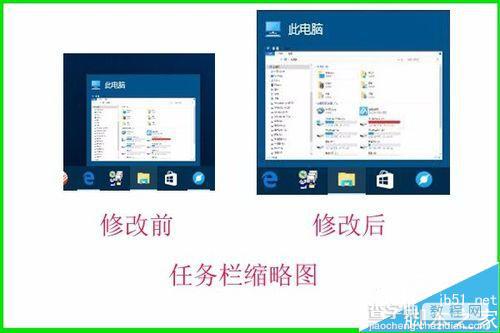
以上即:Windows10文件夹不显示缩略图、系统桌面任务栏缩略图太小的解决方法,供朋友们参考。


