在进行图表分析的时候,我们可能需要在一张图表呈现两个或多个样式的图表,以便更加清晰、直观地查看不同的数据大小和变化趋势。在这篇文章中,我将分享C#中如何在一张图表中创建不同的图表类型,其中包括如何在同一个图表添加第二个轴。
下面是一个简单的excel工作表,可以看到系列3数据不同于系列1和2,这样我们就可以绘制不同的图表类型和不同的坐标轴来表示变化的数据:
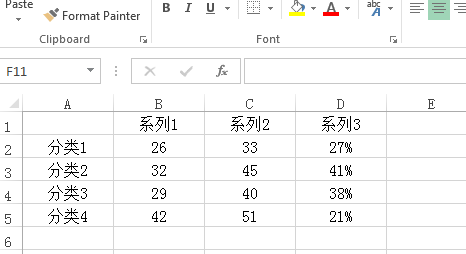
代码片段:
步骤1:新建一个Workbook类的对象并加载要创建图表的excel文件。
Workbook workbook = new Workbook(); workbook.LoadFromFile(@"E:Visual StudioSampleBook1.xlsx");
步骤2:获取工作薄的第一个工作表。
Worksheet sheet=workbook.Worksheets[0];
步骤3:工作表中添加图表,并将A1到D5的数据设置为图表的数据源。
Chart chart = sheet.Charts.Add(); chart.DataRange = sheet.Range["A1:D5"]; chart.SeriesDataFromRange = false;
步骤4:设置图表位置。
chart.LeftColumn = 6; chart.TopRow = 1; chart.RightColumn = 12; chart.BottomRow = 13;
步骤5:系列1和2中运用柱状图,系列3运用折线图。
var cs1 = (ChartSerie)chart.Series[0]; cs1.SerieType = ExcelChartType.ColumnClustered; var cs2 = (ChartSerie)chart.Series[1]; cs2.SerieType = ExcelChartType.ColumnClustered; var cs3 = (ChartSerie)chart.Series[2]; cs3.SerieType = ExcelChartType.LineMarkers;
步骤6:图表中再添加一个轴,绘制出系列3的数据.
chart.SecondaryCategoryAxis.IsMaxCross = true; cs3.UsePrimaryAxis = false;
步骤7:保存并运行文件。
workbook.SaveToFile("result.xlsx"); System.Diagnostics.Process.Start("result.xlsx");
这是混合型图表的效果图:
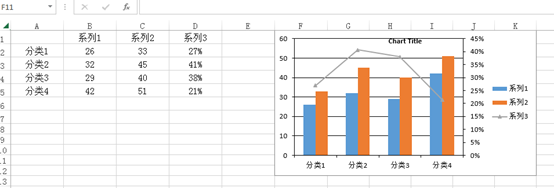
全部代码:
Workbook workbook = new Workbook(); workbook.LoadFromFile(@"E:Visual StudioSampleBook1.xlsx"); Worksheet sheet = workbook.Worksheets[0]; //工作表中添加图表并将其数据设置为图表的数据源 Chart chart = sheet.Charts.Add(); chart.DataRange = sheet.Range["A1:D5"]; chart.SeriesDataFromRange = false; //设置图表位置 chart.LeftColumn = 6; chart.TopRow = 1; chart.RightColumn = 12; chart.BottomRow = 13; //根据系列运用不同的图表类型 var cs1 = (ChartSerie)chart.Series[0]; cs1.SerieType = ExcelChartType.ColumnClustered; var cs2 = (ChartSerie)chart.Series[1]; cs2.SerieType = ExcelChartType.ColumnClustered; var cs3 = (ChartSerie)chart.Series[2]; cs3.SerieType = ExcelChartType.LineMarkers; //再添加一个轴 chart.SecondaryCategoryAxis.IsMaxCross = true; cs3.UsePrimaryAxis = false; //保存并运行文件 workbook.SaveToFile("result.xlsx"); System.Diagnostics.Process.Start("result.xlsx");
在上面的示例中我使用的是Free Spire.XLS,上面工作表的数据你可以根据你的需求改动,步骤比较简单,可以尝试运行一下。而之前我也写过如何在excel表格添加趋势线,误差线等文章,有需要的朋友也可以参考。谢谢浏览!


