Win10系统下怎么将IE固定到任务栏?Win10将IE固定到任务栏的设置方法
发布时间:2016-12-28 来源:查字典编辑
摘要:Win10将IE固定到任务栏的设置方法:1、利用搜索功能找到IE,在桌面的左下角有一个搜索框,这里可以搜索系统及互联网;2、在这个搜索框里点...
Win10将IE固定到任务栏的设置方法:
1、利用搜索功能找到IE,在桌面的左下角有一个搜索框,这里可以搜索系统及互联网;
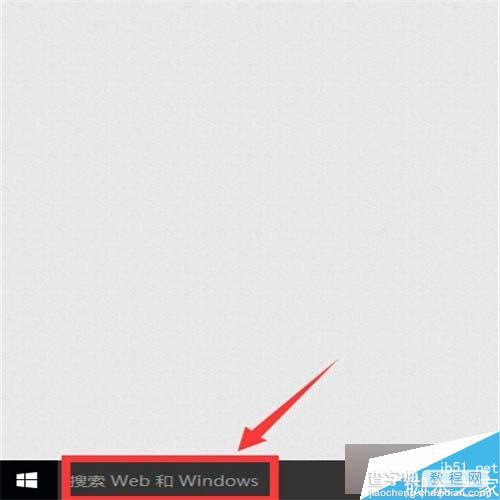
2、在这个搜索框里点击一下,就会弹出一个菜单;
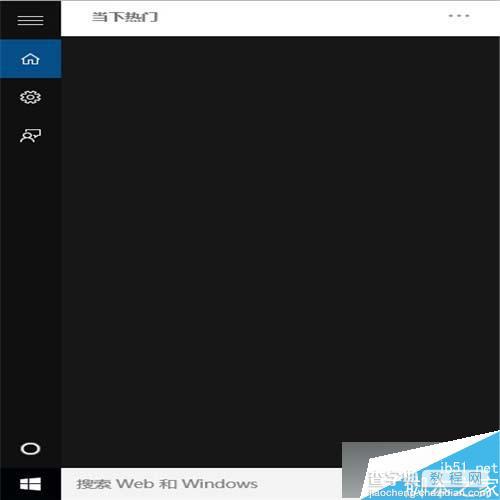
3、在这个搜索框输入ie;
备注:不分大小写,输入IE也可以
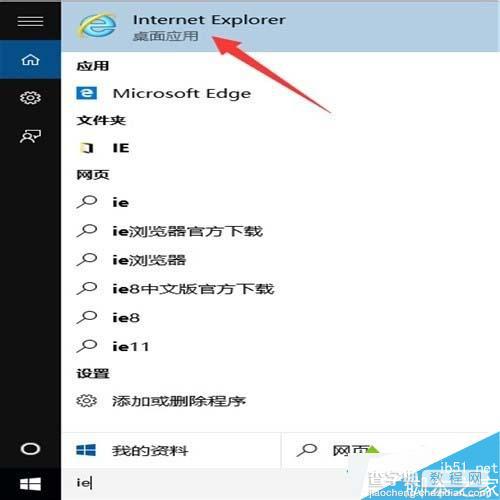
4、在第一个程序上右键;
备注:为什么是第一个程序呢?它有一个灰色字体叫“桌面应用”
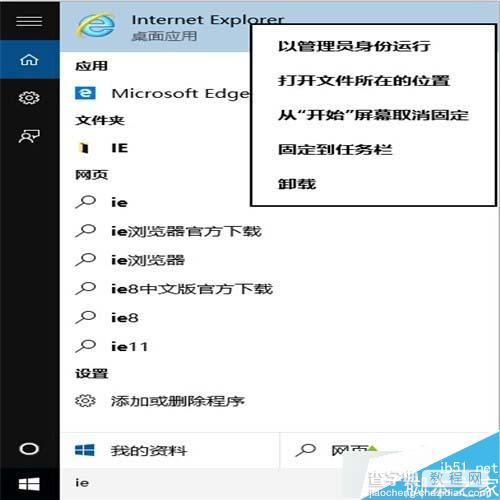
5、在弹出菜单中,选择“固定到任务栏”,在任务栏就会看到任务栏上显示出IE了。
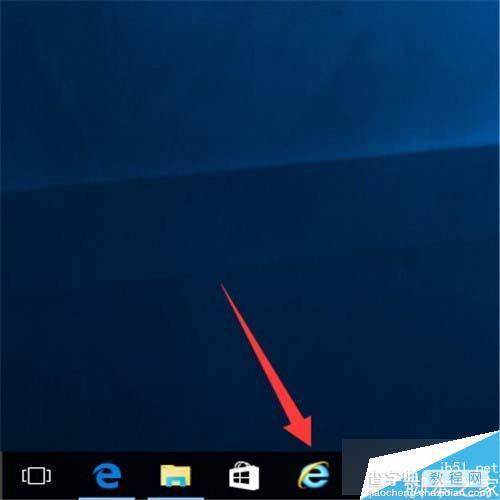
如何恢复原来的样子呢?
1、有些人喜欢尝试后就想恢复原来,那么可以在任务样上的IE右键;
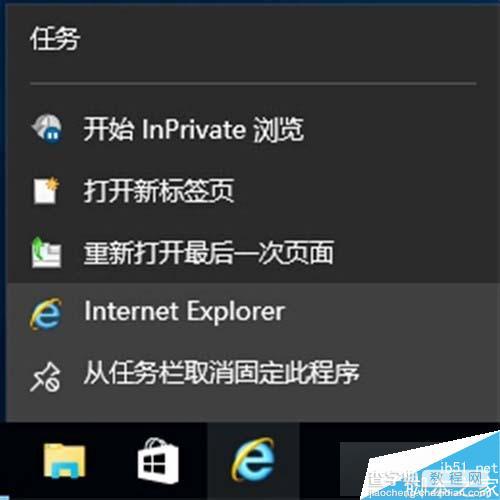
2、在弹出的菜单中点击从任务栏取消固定此程序,IE就不会在任务上出现了。
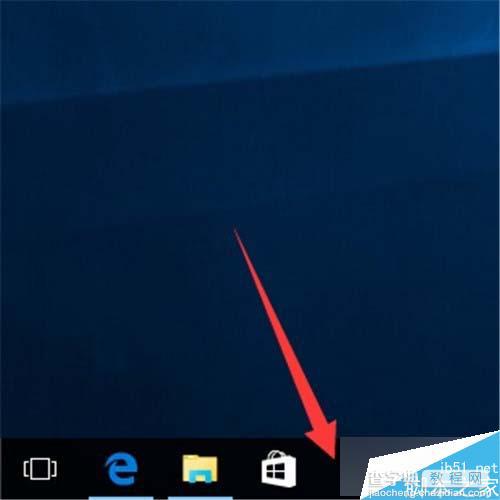
以上就是对Win10将IE固定到任务栏的设置方法的介绍,操作很简单,有此需求的朋友可以动手尝试下。


