win7右下角的网络连接显示红叉,但可以正常上网是怎么回事?如何解决?
发布时间:2016-12-28 来源:查字典编辑
摘要:今天小编在使用电脑的时候,发现自己的电脑右下角的网络连接选项,已经连接上了无线网络,且能够自动上网,但是网络图标却显示感叹号,有时候现实一个...
今天小编在使用电脑的时候,发现自己的电脑右下角的网络连接选项,已经连接上了无线网络,且能够自动上网,但是网络图标却显示感叹号,有时候现实一个“×”,右键点击网络选择属性,看到查看基本网络信息并设置连接栏目下方显示未知,相信很多朋友都不是很清楚,下面小编就为大家介绍解决方法,一起来看看吧!
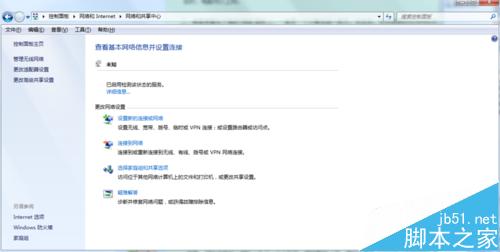
方法/步骤
1、右键打开开始菜单, 找到运行选项,在运行文本框输入【services.msc】命令,打开服务框
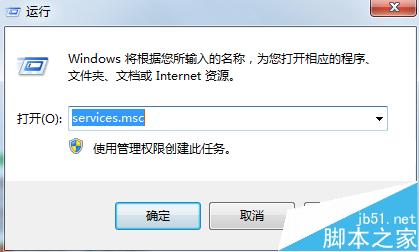
2、进入服务列表,找到“DHCP Client的服务”查看其是否已经启动。

3、此时我们在服务列表中找到【Network List Service】服务,此时这个服务多半已经停止,点击启动时候可能会提示我们无法启动。
此时我们打开运行输入【dcomcnfg】点击确定,进入【组件服务】
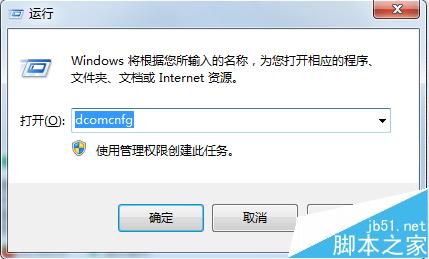
4、进入组件服务,点击计算机,然后点击显示的【我的电脑】
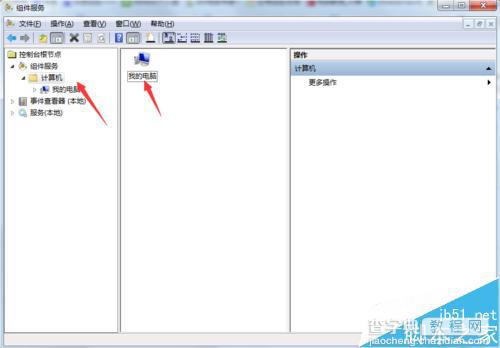
5、点击我的电脑选择【DOCM配置】,然后在右方的列表中找到【netprofm】,右键点击选择属性
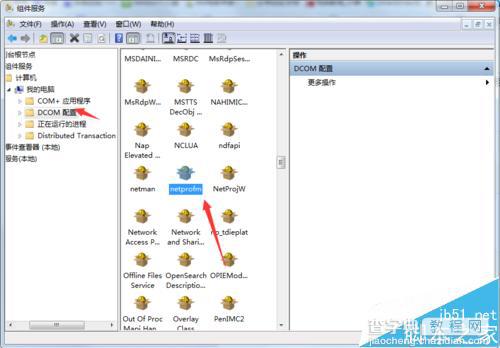
6、进入属性对话框,点击上方菜单栏的安全,选择【启动与激活权限】点击下方的自定义选项,然后点击后面的【编辑】
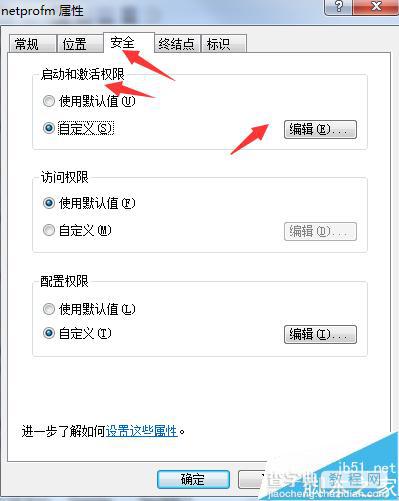
7、在弹出的对话框,组和用户名下方点击【添加】选项
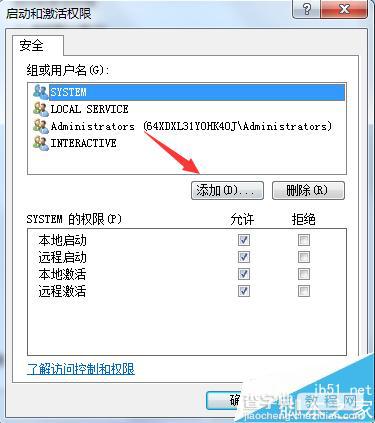
8、在【输入对象名称来选择】里输入“LOCAL SERVICE”用户名,点击【检查名称】然后点击确定。
LOCAL SERVICE账号添加完成后,将其下方的【本地启动】【本地激活】勾选,点击确定
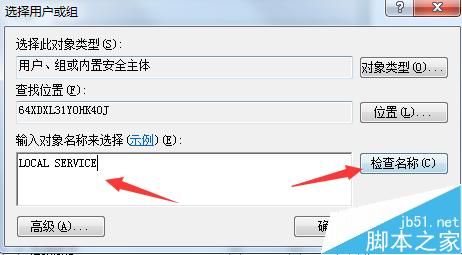
9、此时再次回到服务列表,点击启动【Network List Service】就会发现已经可以正常启动了,右下角的网络连接也正常了。
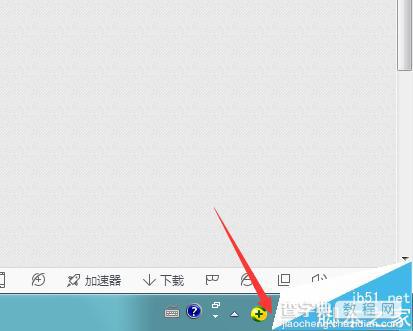
以上就是win7右下角的网络连接显示红叉,但可以正常上网的解决方法介绍,大家看明白了吗?希望能对大家有所帮助!


