win10自带截图工具怎么设置延迟截图?
发布时间:2016-12-28 来源:查字典编辑
摘要:工作中我们经常会用到桌面截图功能,平时都用其他的截图辅助软件,其实win10自带的截图软件也很不错。1、进入win10的菜单,选则&ldqu...
工作中我们经常会用到桌面截图功能,平时都用其他的截图辅助软件,其实win10自带的截图软件也很不错。
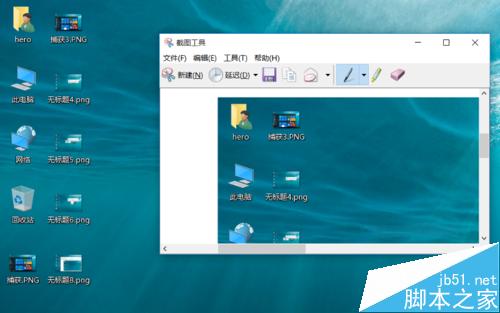
1、进入win10的菜单,选则“所有软件“
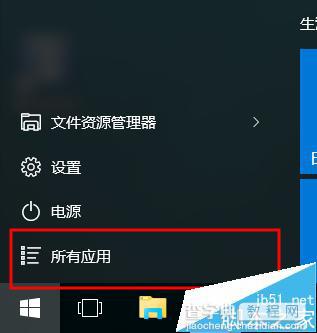
2、在“windows附件“中找到“截图工具“
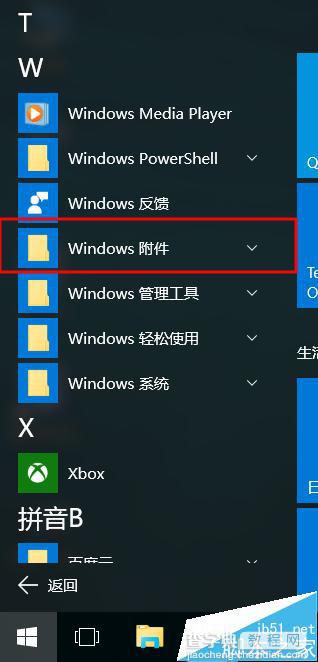
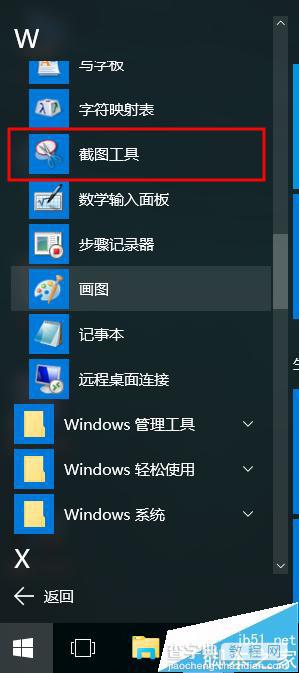
3、打开截图软件后我们会看到如下的窗口
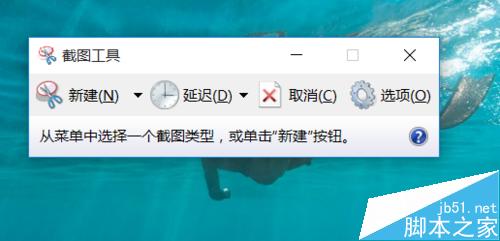
4、点击“新建“右边的小三角,我们可以选择各种截图方式,根据需要选就可以了,够用了。
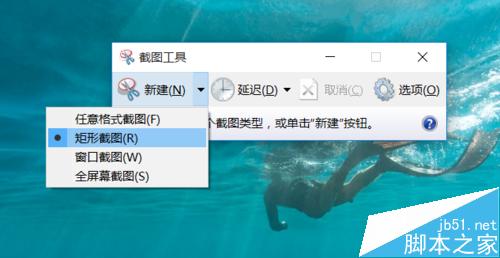
5、有的时候我们需要延时截图,可以在“延迟“上选延时时间,最多5秒,感觉有点少,不过也够用了
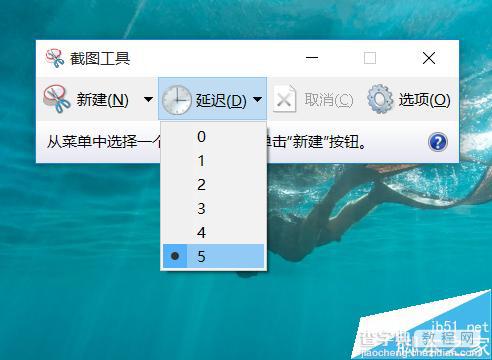
6、这是自己截图的演示,还不错吧,保存后就是自己的图片了。
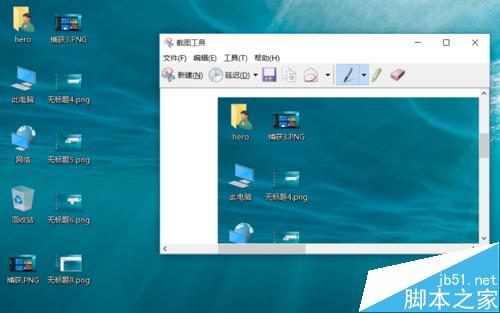
相关推荐:
Win10截图工具在哪里?Win10截图快捷键的设置使用方法
Win10屏幕截图成功后去哪里找? 修改截图保存位置的详细教程


