前言:最近项目里面有一些对Excel操作的需求,博主想都没想,NPOI呗,简单、开源、免费,大家都喜欢!确实,对于一些简单的Excel导入、导出、合并单元格等,它都没啥太大的问题,但是这次的需求有两点是NPOI搞不定的:
1、导入Excel后,需要切割Excel的Sheet页,然后每个Sheet页单独生成一个PDF文件。
2、导出Excel的时候,项目里面需要将一些数据表格以图表的形式在Excel里面展示。
找了一圈资料,对于Excel生成pdf,网上的答案千篇一律:使用COM组件的方式,通过调用服务器上面的Office组件里面的东西去转。这种方式需要在服务器上面安装Office,这倒是其次,最重要的是,权限的问题很头疼。博主已经按照这种方式实现了,调试的时候没问题,部署到IIS上面之后又出了各种权限的问题,好不容易在一台服务器上面部署成功了,放到另一台服务器上面按照同样的方式部署,却还是提示“拒绝访问”。博主也是醉了。而对于Excel生成图表,NPOI暂时没找到实现方式,COM组件的方式可以,但是实现起来略显复杂,并且这东西庞大、不太稳定,尤其是咱们大部分人个人电脑上面装的Office都不是正版,使用起来也很麻烦。
基于此,经过一番努力,找到了这么一个第三方组件Spire.XLS。这两天体验了一把,使用起来还比较顺手,在此来简单介绍下这个组件的使用吧。
一、组件介绍
Spire.XLS是E-iceblue开发的一套基于企业级的专业Office文档处理的组件之一,全称Spire.Office for .NET。旗下有Spire.Doc,Spire XLS,Spire.PDF,Spire.BarCode等多款专业组件,为各种Office文档在程序处理上提供了很大的方便,官方为各种功能提供了大量的在线api,简化了使用组件的难度。组件使用时不需要本地Office组件的支持。Spire.Office是一款企业级组件,它提供了收费版本和免费版本两种级别,一般来说,对于个人的应用,免费版本已足够用。比如对于上文博主遇到的问题,Spire.XLS组件就提供了很好的实现机制,如果你也遇到了NPOI解决不了的问题,不妨试试这个。
“XLS”是Excel文件的后缀之一,顾名思义,Spire.XLS当然就是针对Excel表格处理的组件喽,本篇,博主将结合上文遇到的问题来看看Spire.XLS组件的强大功能。
二、组件安装使用
对于组件的安装,在此还是提供两种方式:
1、官方下载安装
下载地址。官方下载的安装包是msi结尾的,安装时需要选择支持的VS版本等信息,软件的安装就不做过多说明,有兴趣的可以下载试试。
2、Nuget安装
大家最喜欢的应该还是Nuget方式吧,简单,方便,并且易于管理。博主也是不太喜欢为了一个组件而去单独下载一个安装包。
Spire.XLS也提供了Nuget的方式,只需要搜索Spire,选择免费版的组件即可:
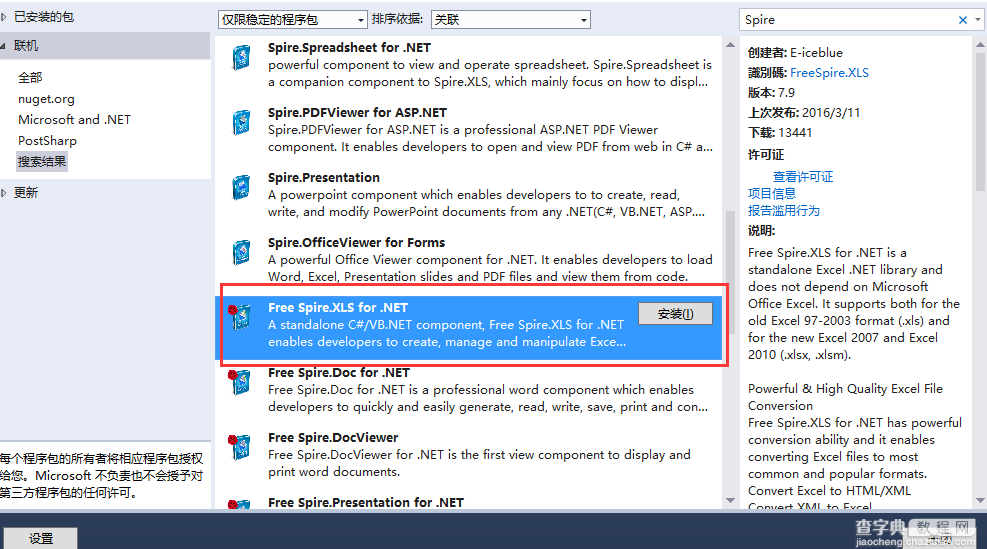
安装完成后自动引用了需要的dll
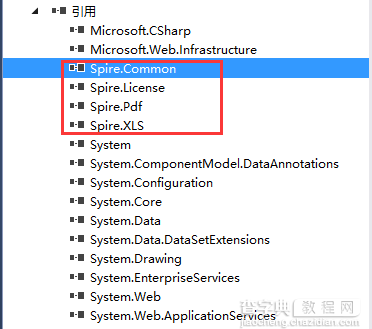
三、组件功能介绍
关于Excel的一些常用操作,比如取值、赋值、设置单元格样式等,这里就不做过多介绍,无论是Com组件、NPOI还是Aspose,这些都是最基础的功能。下面就针对上文提出的几个问题着重说明下。
1、Excel转PDF
(1)COM组件实现思路回顾
关于Excel转PDF的实现,网上找到的解决方案基本一样,大致代码如此:
/// <summary> /// 把Excel文件转换成PDF格式文件 /// </summary> /// <param name="sourcePath">源文件路径</param> /// <param name="targetPath">目标文件路径</param> /// <returns>true=转换成功</returns> public bool XLSConvertToPDF(string sourcePath, string targetPath) { Logger.Info("开始转pdf"); bool result = false; XlFixedFormatType targetType = XlFixedFormatType.xlTypePDF; object missing = Type.Missing; Microsoft.Office.Interop.Excel.Application application = null; Microsoft.Office.Interop.Excel.Workbook workBook = null; try { application = new Application(); application.Interactive = false; object target = targetPath; object type = targetType; workBook = application.Workbooks.Open(sourcePath, missing, missing, missing, missing, missing, missing, missing, missing, missing, missing, missing, missing, missing, missing); application.Interactive = true; workBook.ExportAsFixedFormat(targetType, target, XlFixedFormatQuality.xlQualityStandard, true, false, missing, missing, missing, missing); result = true; } catch(Exception ex) { Logger.Error("excel转pdf异常,异常信息:" + ex.Message + "。堆栈信息:" + ex.StackTrace); result = false; } finally { if (workBook != null) { workBook.Close(true, missing, missing); workBook = null; } if (application != null) { application.Quit(); application = null; } GC.Collect(); GC.WaitForPendingFinalizers(); GC.Collect(); GC.WaitForPendingFinalizers(); } return result; }
这个方法需要依赖于本机上面的office Com组件,如果你安装Office的时候,没有安装com组件相关的dll,这个方法也是用不了的,并且还有一个最大的问题就是执行application.Workbooks.Open(sourcePath, missing, missing, missing, missing, missing, missing, missing, missing, missing, missing, missing, missing, missing, missing);这一个方法的时候需要当前用户有操作Excel Application这个组件的权限,尤其是部署到IIS上面之后,需要配置一系列的权限,很是麻烦。
(2)Spire.XLS实现转换
通过上文,我们知道,Spire.Office提供了Spire.XLS和Spire.PDF两个组件,那么他们之间的转换就简单了。我们还是模拟一个文件上传的功能。
前端有一个上传控件:
复制代码 代码如下: <input type="file" name="txt_file" />
后台有一个接收上传文件的方法如下:
[HttpPost] public JsonResult UploadFile() { var strRes = string.Empty; var oFile = Request.Files["txt_file"]; Workbook book = new Workbook(); book.LoadFromStream(oFile.InputStream); var strFullName = @"D:DataUpload" + "First" + DateTime.Now.ToString("yyyyMMddHHmmss") + ".pdf"; book.SaveToPdf(strFullName); return Json(new object { }, JsonRequestBehavior.AllowGet); }
就这么简单的几句话即可实现将上传的Excel转成PDF文件。根据源文件生成Workbook对象,Spire.XLS提供了多种方式,我们最常用的两种方式如下:
// 根据文件路径生成workbook. public void LoadFromFile(string fileName); // 根据文件流生成workbook. public void LoadFromStream(Stream stream);
2.1、最原始的转换
原始Excel文件:
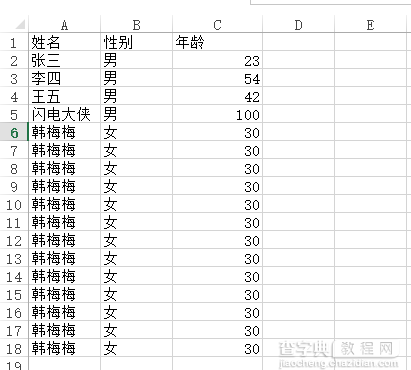
转换成PDF之后
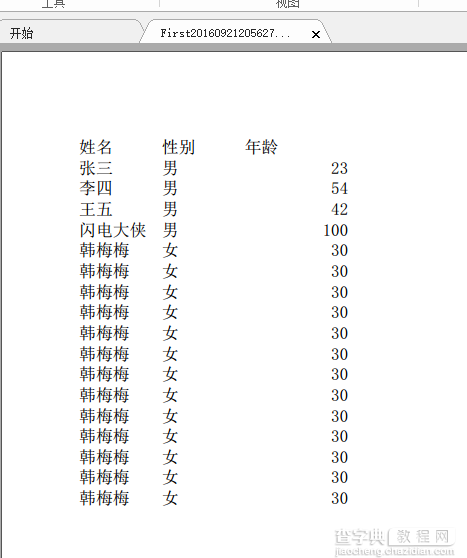
2.2、不好看?加一个边框即可。
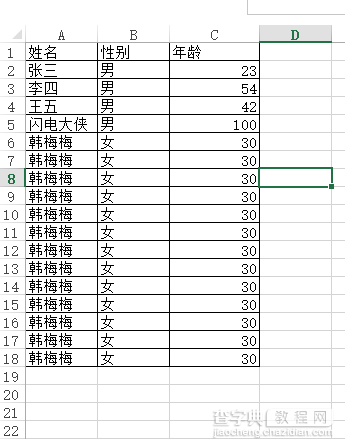
转换之后
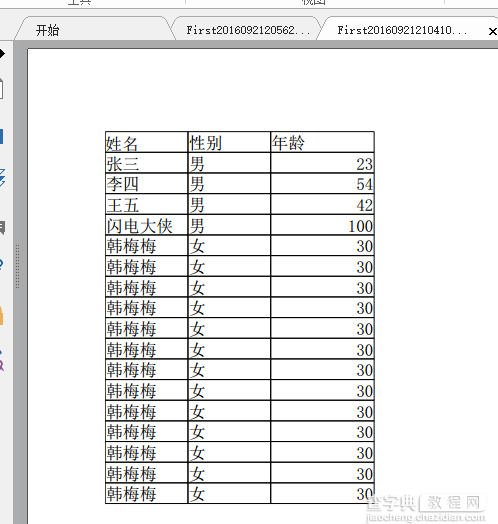
2.3、自定义转换的PDF
有些情况下,我们Excel里面有很多列,导致默认生成的pdf换行问题,这样将会导致PDF的可读性很差,这种情况,Spire.XLS为我们提供了自定义转换PDF的方式,比如可以指定PDF的页宽,页高,大小等等属性。
比如有如下Excel文档需要转换成PDF文件:

如果按照常规的转换,生成的PDF的宽度不足以显示Excel的所有列,于是转换出来的效果这样:
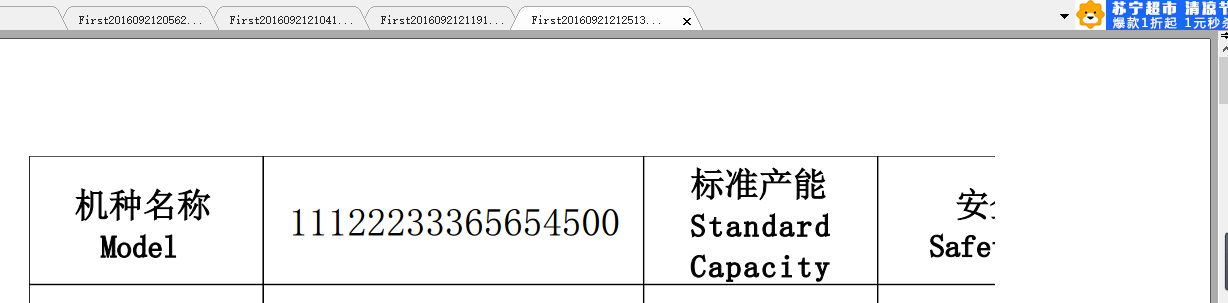
为了解决这种问题,组件为我们提供了如下方法:
[HttpPost] public JsonResult UploadFile() { var strRes = string.Empty; var oFile = Request.Files["txt_file"]; Workbook book = new Workbook(); book.LoadFromStream(oFile.InputStream); var strFullName = @"D:DataUpload" + "First" + DateTime.Now.ToString("yyyyMMddHHmmss") + ".pdf"; PdfDocument pdfDocument = new PdfDocument(); pdfDocument.PageSettings.Orientation = PdfPageOrientation.Landscape; pdfDocument.PageSettings.Width = 1800;//指定PDF的宽度 pdfDocument.PageSettings.Height = 1000;//指定PDF的高度 PdfConverterSettings settings = new PdfConverterSettings(); settings.TemplateDocument = pdfDocument; PdfConverter pdfConverter = new PdfConverter(book); pdfDocument = pdfConverter.Convert(settings); pdfDocument.SaveToFile(strFullName); return Json(new object { }, JsonRequestBehavior.AllowGet); }
这样就可以正常了,如果你的Excel列更多,可以适当调整宽度和高度。得到的结果如下
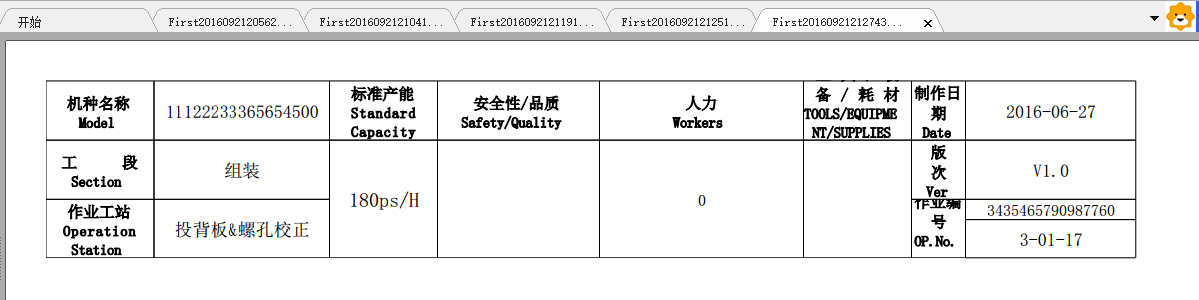
还有更多强大的功能大家有兴趣可以慢慢探索,官方文档写得还算详细。
2.4、Excel转其他类型
除了转为PDF,Spire.XLS还支持转换为其他类型,比如常见的xml、Image、Html等。如果大家有这方面的需求,可以深究一下。
2、Excel生成图表
2.1、Excel图表生成原理分析
通过下面一张图先来看看Excel里面生成图表的原理
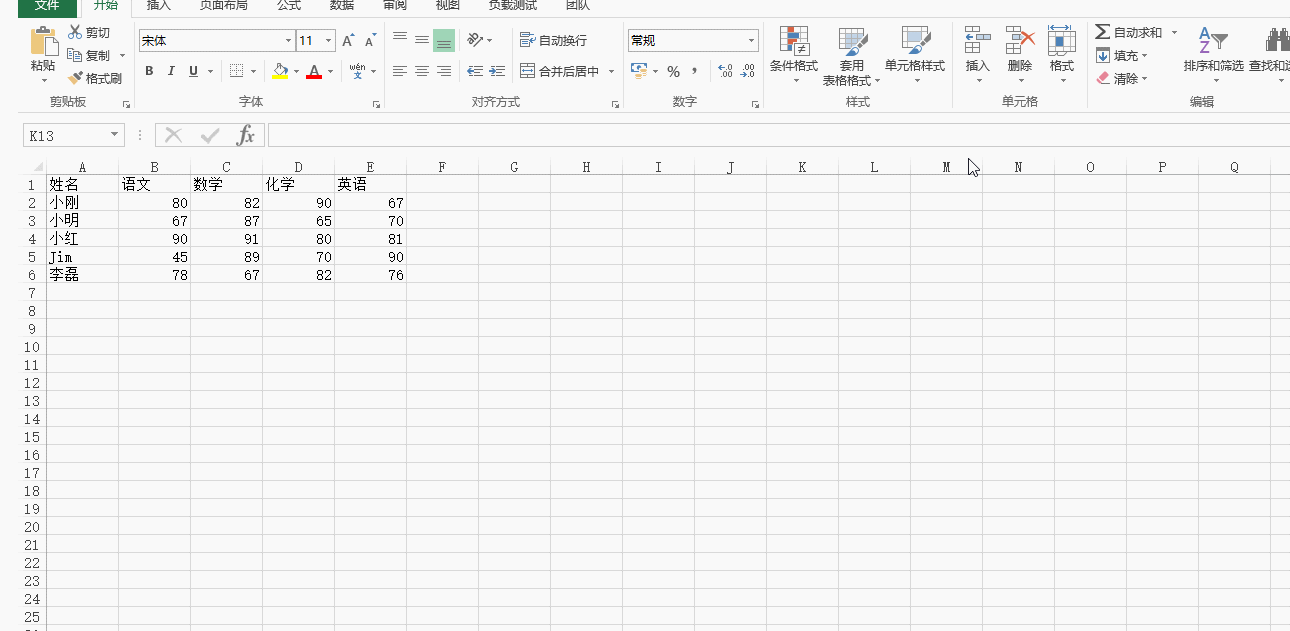
通过这张图我们可以看到,Excel生成图表首先需要当前文档里面存在数据表格,然后选中相应的数据表格,最后选择生成的图表类型,Excel应用会自动帮你生成相应的数据图表。
2.2、Spire.XLS生成简单图表
知道了上面Excel生成图表的原理,我们再来看看Spire.XLS组件如何帮助我们解决生成图表的问题。关于生成图表,Spire.XLS组件提供了很多的选择,覆盖了Excel里面各种自带的图表类型、统计方法等。下面先来看一个简单点的例子。
[HttpPost] public JsonResult ExportData() { try { Workbook book = new Workbook(); Worksheet sheet = book.Worksheets[0]; var random = new Random(); var iCellcount = 1; //1.设置表头 sheet.Range[1, iCellcount++].Text = "部门名称"; sheet.Range[1, iCellcount++].Text = "部门人数"; var lstDeptName = new List<string>() { "市场部", "策划部", "公关部", "行政部", "开发部" }; var a = 0; //2.构造表数据 for (var i = 2; i < 7; i++) { iCellcount = 1; sheet.Range[i, iCellcount++].Text = lstDeptName[a++]; sheet.Range[i, iCellcount++].NumberValue = random.Next(1, 100); ; } //3.生成图表 SetChart(sheet, ExcelChartType.BarClustered);var strFullName = @"D:DataUpload" + "Export" + DateTime.Now.ToString("yyyyMMddHHmmss") + ".xlsx"; book.SaveToFile(strFullName, ExcelVersion.Version2010); } catch (Exception ex) { } return Json(true, JsonRequestBehavior.AllowGet); } private void SetChart(Worksheet sheet, ExcelChartType chartFormat) { //1.设置sheet页的名称 sheet.Name = "Chart data"; sheet.GridLinesVisible = false; Chart chart = sheet.Charts.Add(); //2.指定生成图表的区域 chart.DataRange = sheet.Range["A1:B6"]; chart.SeriesDataFromRange = false; //3.指定图表的所在位置 chart.LeftColumn = 5; chart.TopRow = 2; chart.RightColumn = 11; chart.BottomRow = 29; chart.ChartType = chartFormat; //4.设置图表的名称以及x、y轴的名称 chart.ChartTitle = "部门信息"; chart.ChartTitleArea.IsBold = true; chart.ChartTitleArea.Size = 12; chart.PrimaryCategoryAxis.Title = "部门"; chart.PrimaryCategoryAxis.Font.IsBold = true; chart.PrimaryCategoryAxis.TitleArea.IsBold = true; chart.PrimaryValueAxis.Title = "人数"; chart.PrimaryValueAxis.HasMajorGridLines = false; chart.PrimaryValueAxis.TitleArea.TextRotationAngle = 90; chart.PrimaryValueAxis.MinValue = 0; chart.PrimaryValueAxis.TitleArea.IsBold = true; //5.设置图表的值 Spire.Xls.Charts.ChartSerie cs = chart.Series[0]; cs.CategoryLabels = sheet.Range["A2:A6"]; cs.Values = sheet.Range["B2:B6"]; cs.DataFormat.ShowActiveValue = true; chart.Legend.Position = LegendPositionType.Top; }
通过以上一段代码得到的Excel内容如下:
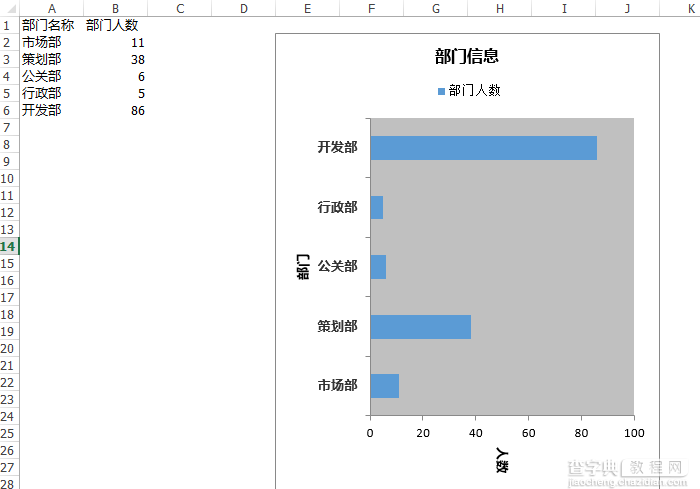
代码释疑:关于上面的代码不难,但还是想做些简单的说明。
首先填充表格数据,Spire.XLS读写数据表格使用的是sheet.Range[i, iCellcount++].Text这种方式。值得一提的是这里的行列索引都是从1开始的。Range除了提供行列索引的方式,还提供了Range["B1"].Text这种方式去读取值。
通过上文Excel生成图表原理我们知道,出了有数据表格,还得选中生成图表的区域,上述代码里面通过chart.DataRange = sheet.Range["A1:B6"];这一句去指定区域,和Excel里面的操作方式保持一致。
通过chart.ChartType = chartFormat;来指定需要生成的图表类型,Spire.XLS里面通过一个枚举类型包含了各种图表类型。
除了上面的这些,组件还支持指定图表在文档中的位置、图表坐标的最大值最小值。并且能够通过
复制代码 代码如下:Spire.Xls.Charts.ChartSerie cs = chart.Series[0];cs.CategoryLabels = sheet.Range["A2:A6"];cs.Values = sheet.Range["B2:B6"];
这种方式去指定分类和值的区域,更加符合Excel的操作习惯。当然,如无特殊,这些完全可以不用指定。
2.3、对两项或者多项进行统计
上面只是一个最简单的例子,如果要对多列进行统计呢?我们继续来看这个例子,我们将代码改成这样:
[HttpPost] public JsonResult ExportData() { try { Workbook book = new Workbook(); Worksheet sheet = book.Worksheets[0]; var random = new Random(); var iCellcount = 1; //1.设置表头 sheet.Range[1, iCellcount++].Text = "部门名称"; sheet.Range[1, iCellcount++].Text = "在职人数"; sheet.Range[1, iCellcount++].Text = "离职人数"; var lstDeptName = new List<string>() { "市场部", "策划部", "公关部", "行政部", "开发部" }; var a = 0; //2.构造表数据 for (var i = 2; i < 7; i++) { iCellcount = 1; sheet.Range[i, iCellcount++].Text = lstDeptName[a++]; sheet.Range[i, iCellcount++].NumberValue = random.Next(1, 100); sheet.Range[i, iCellcount++].NumberValue = random.Next(1, 100); ; } //3.生成图表 SetChart(sheet, ExcelChartType.BarClustered); var strFullName = @"D:DataUpload" + "Export" + DateTime.Now.ToString("yyyyMMddHHmmss") + ".xlsx"; book.SaveToFile(strFullName, ExcelVersion.Version2010); } catch (Exception ex){} return Json(true, JsonRequestBehavior.AllowGet); } private void SetChart(Worksheet sheet, ExcelChartType chartFormat) { //1.设置sheet页的名称 sheet.Name = "Chart data"; sheet.GridLinesVisible = false; Chart chart = sheet.Charts.Add(); //2.指定生成图表的区域 chart.DataRange = sheet.Range["A1:C6"]; chart.SeriesDataFromRange = false; //3.指定图表的所在位置 chart.LeftColumn = 5; chart.TopRow = 2; chart.RightColumn = 11; chart.BottomRow = 29; chart.ChartType = chartFormat; //4.设置图表的名称以及x、y轴的名称 chart.ChartTitle = "部门信息"; chart.ChartTitleArea.IsBold = true; chart.ChartTitleArea.Size = 12; chart.PrimaryCategoryAxis.Title = "部门"; chart.PrimaryCategoryAxis.Font.IsBold = true; chart.PrimaryCategoryAxis.TitleArea.IsBold = true; chart.PrimaryValueAxis.Title = "人数"; chart.PrimaryValueAxis.HasMajorGridLines = false; chart.PrimaryValueAxis.TitleArea.TextRotationAngle = 90; chart.PrimaryValueAxis.MinValue = 0; chart.PrimaryValueAxis.TitleArea.IsBold = true; //5.设置图表的值 Spire.Xls.Charts.ChartSerie cs = chart.Series[0]; cs.DataFormat.ShowActiveValue = true; cs.DataFormat.ShowBubble = true; chart.Legend.Position = LegendPositionType.Top; }
得到结果如下:
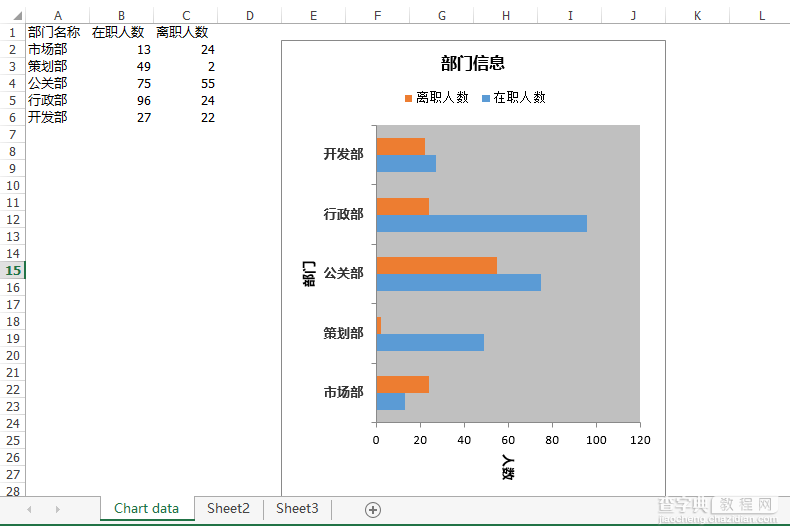
这里唯一的变化是数据区域,只要指定我们需要生成图表的区域是哪部分,Excel会自动进行计算并生成图表。
2.4、各种类型的图表展示
上文说过,chart.ChartType = chartFormat;这一句可以设置图表的类型,在Spire.XLS里面定义了一系列的图表类型:
amespace Spire.Xls
{ // 摘要: // Chart types. public enum ExcelChartType { // 摘要: // Represents the column clustered chart type. ColumnClustered = 0, // // 摘要: // Represents the stacked column chart type. ColumnStacked = 1, // // 摘要: // Represents the 100% stacked column chart type. Column100PercentStacked = 2, // // 摘要: // Represents the 3D clustered column chart type. Column3DClustered = 3, // // 摘要: // Represents the 3D stacked column chart type. Column3DStacked = 4, // // 摘要: // Represents the 3D 100% stacked column chart type. Column3D100PercentStacked = 5, // // 摘要: // Represents the 3D column chart type. Column3D = 6, // // 摘要: // Represents the clustered bar chart type. BarClustered = 7, // // 摘要: // Represents the stacked bar chart type. BarStacked = 8, // // 摘要: // Represents the 100% stacked bar chart type. Bar100PercentStacked = 9, // // 摘要: // Represents the 3D clustered bar chart type. Bar3DClustered = 10, // // 摘要: // Represents the 3D stacked bar chart type. Bar3DStacked = 11, // // 摘要: // Represents the 100% 3D stacked bar chart type. Bar3D100PercentStacked = 12, // // 摘要: // Represents the Line chart type. Line = 13, // // 摘要: // Represents the stacked line chart type. LineStacked = 14, // // 摘要: // Represents the 100% stacked line chart type. Line100PercentStacked = 15, // // 摘要: // Represents the markers line chart type. LineMarkers = 16, // // 摘要: // Represents the stacked markers line chart type. LineMarkersStacked = 17, // // 摘要: // Represents the 100% stacked markers line chart type. LineMarkers100PercentStacked = 18, // // 摘要: // Represents the 3D line chart type. Line3D = 19, // // 摘要: // Represents the pie chart type. Pie = 20, // // 摘要: // Represents the 3D pie chart type. Pie3D = 21, // // 摘要: // Represents the pie of pie chart type. PieOfPie = 22, // // 摘要: // Represents the exploded pie chart type. PieExploded = 23, // // 摘要: // Represents the 3D exploded pie chart type. Pie3DExploded = 24, // // 摘要: // Represents the bar pie chart type. PieBar = 25, // // 摘要: // Represents the markers scatter chart type. ScatterMarkers = 26, // // 摘要: // Represents the ScatterSmoothedLineMarkers chart type. ScatterSmoothedLineMarkers = 27, // // 摘要: // Represents the ScatterSmoothedLine chart type. ScatterSmoothedLine = 28, // // 摘要: // Represents the ScatterLineMarkers chart type. ScatterLineMarkers = 29, // // 摘要: // Represents the ScatterLine chart type. ScatterLine = 30, // // 摘要: // Represents the Area chart type. Area = 31, // // 摘要: // Represents the AreaStacked chart type. AreaStacked = 32, // // 摘要: // Represents the Area100PercentStacked chart type. Area100PercentStacked = 33, // // 摘要: // Represents the Area3D chart type. Area3D = 34, // // 摘要: // Represents the Area3DStacked chart type. Area3DStacked = 35, // // 摘要: // Represents the Area3D100PercentStacked chart type. Area3D100PercentStacked = 36, // // 摘要: // Represents the Doughnut chart type. Doughnut = 37, // // 摘要: // Represents the DoughnutExploded chart type. DoughnutExploded = 38, // // 摘要: // Represents the Radar chart type. Radar = 39, // // 摘要: // Represents the RadarMarkers chart type. RadarMarkers = 40, // // 摘要: // Represents the RadarFilled chart type. RadarFilled = 41, // // 摘要: // Represents the Surface3D chart type. Surface3D = 42, // // 摘要: // Represents the Surface3DNoColor chart type. Surface3DNoColor = 43, // // 摘要: // Represents the SurfaceContour chart type. SurfaceContour = 44, // // 摘要: // Represents the SurfaceContourNoColor chart type. SurfaceContourNoColor = 45, // // 摘要: // Represents the Bubble chart type. Bubble = 46, // // 摘要: // Represents the Bubble3D chart type. Bubble3D = 47, // // 摘要: // Represents the StockHighLowClose chart type. StockHighLowClose = 48, // // 摘要: // Represents the StockOpenHighLowClose chart type. StockOpenHighLowClose = 49, // // 摘要: // Represents the StockVolumeHighLowClose chart type. StockVolumeHighLowClose = 50, // // 摘要: // Represents the StockVolumeOpenHighLowClose chart type. StockVolumeOpenHighLowClose = 51, // // 摘要: // Represents the CylinderClustered chart type. CylinderClustered = 52, // // 摘要: // Represents the CylinderStacked chart type. CylinderStacked = 53, // // 摘要: // Represents the Cylinder100PercentStacked chart type. Cylinder100PercentStacked = 54, // // 摘要: // Represents the CylinderBarClustered chart type. CylinderBarClustered = 55, // // 摘要: // Represents the CylinderBarStacked chart type. CylinderBarStacked = 56, // // 摘要: // Represents the CylinderBar100PercentStacked chart type. CylinderBar100PercentStacked = 57, // // 摘要: // Represents the Cylinder3DClustered chart type. Cylinder3DClustered = 58, // // 摘要: // Represents the ConeClustered chart type. ConeClustered = 59, // // 摘要: // Represents the ConeStacked chart type. ConeStacked = 60, // // 摘要: // Represents the Cone100PercentStacked chart type. Cone100PercentStacked = 61, // // 摘要: // Represents the ConeBarClustered chart type. ConeBarClustered = 62, // // 摘要: // Represents the ConeBarStacked chart type. ConeBarStacked = 63, // // 摘要: // Represents the ConeBar100PercentStacked chart type. ConeBar100PercentStacked = 64, // // 摘要: // Represents the Cone3DClustered chart type. Cone3DClustered = 65, // // 摘要: // Represents the PyramidClustered chart type. PyramidClustered = 66, // // 摘要: // Represents the PyramidStacked chart type. PyramidStacked = 67, // // 摘要: // Represents the Pyramid100PercentStacked chart type. Pyramid100PercentStacked = 68, // // 摘要: // Represents the PyramidBarClustered chart type. PyramidBarClustered = 69, // // 摘要: // Represents the PyramidBarStacked chart type. PyramidBarStacked = 70, // // 摘要: // Represents the PyramidBar100PercentStacked chart type. PyramidBar100PercentStacked = 71, // // 摘要: // Represents the Pyramid3DClustered chart type. Pyramid3DClustered = 72, // // 摘要: // Represents the CombinationChart chart types. CombinationChart = 73, } }
我们来看看一些比较常见的图表
2.4.1、饼状图
ExcelChartType.Pie
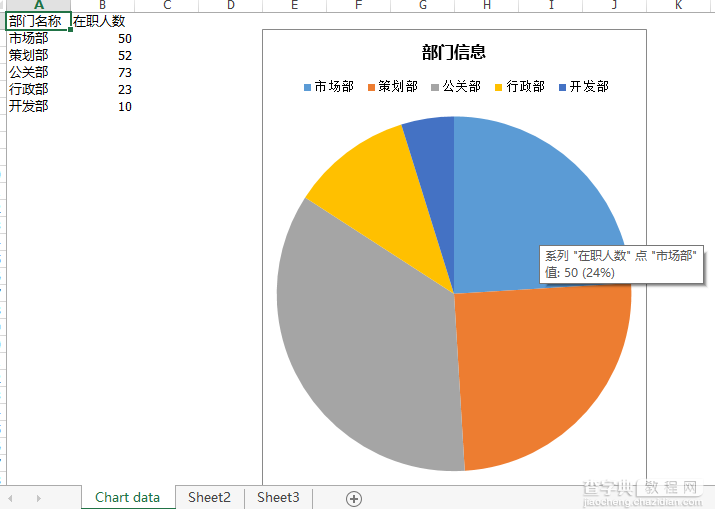
ExcelChartType.Pie3D
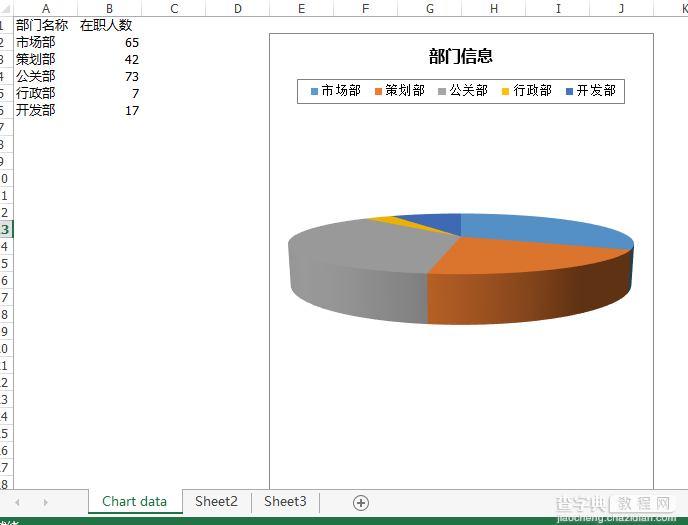
2.4.2、连线图
ExcelChartType.Line3D
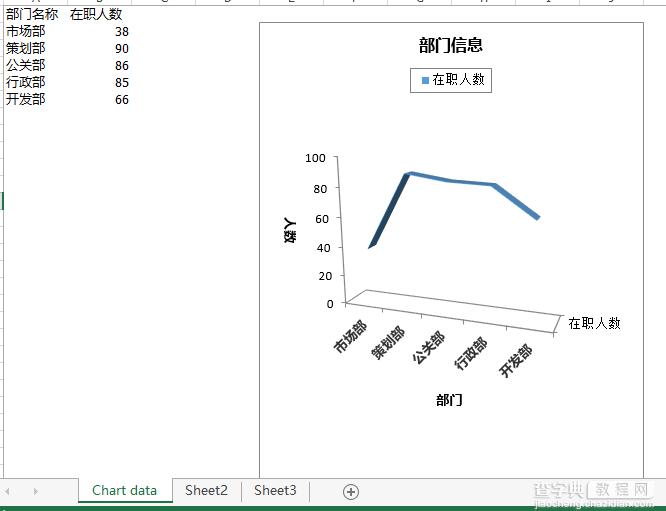
ExcelChartType.LineStacked
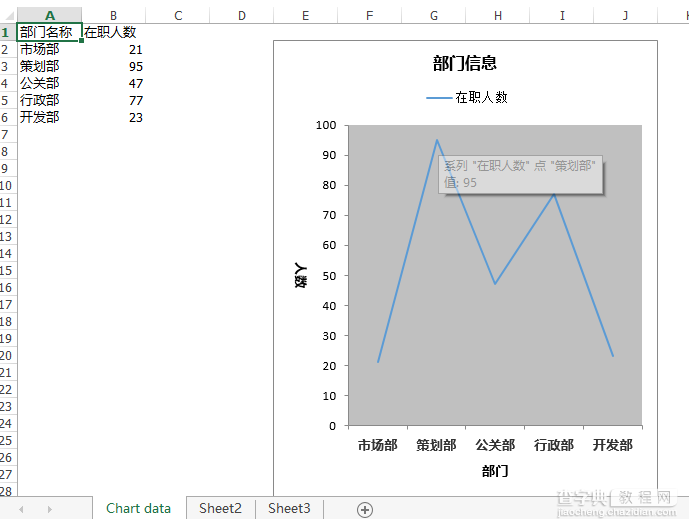
2.4.3、区域图
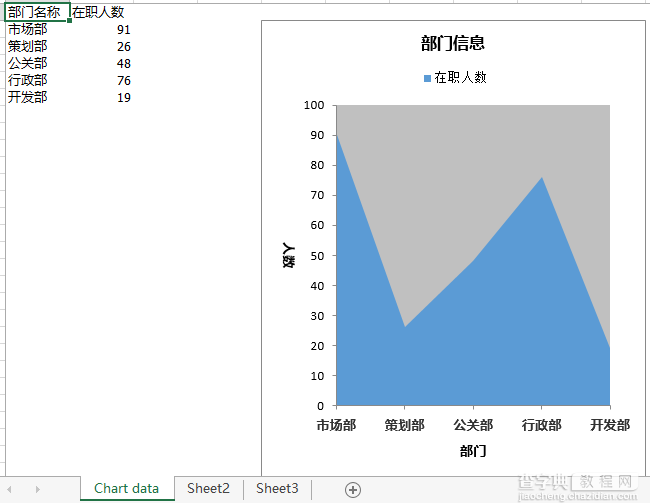
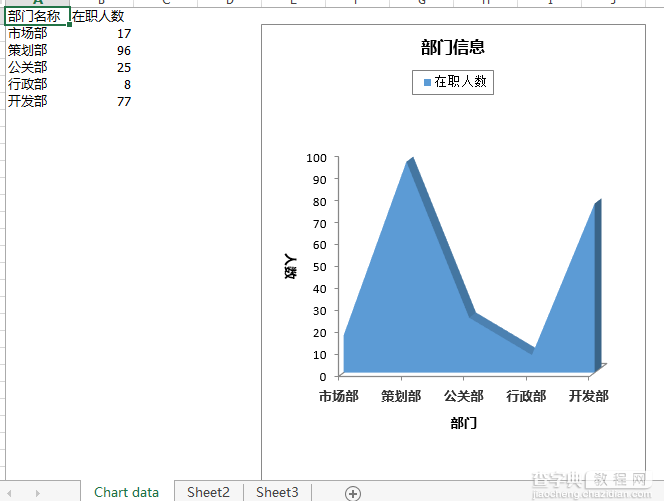
2.4.4、雷达图
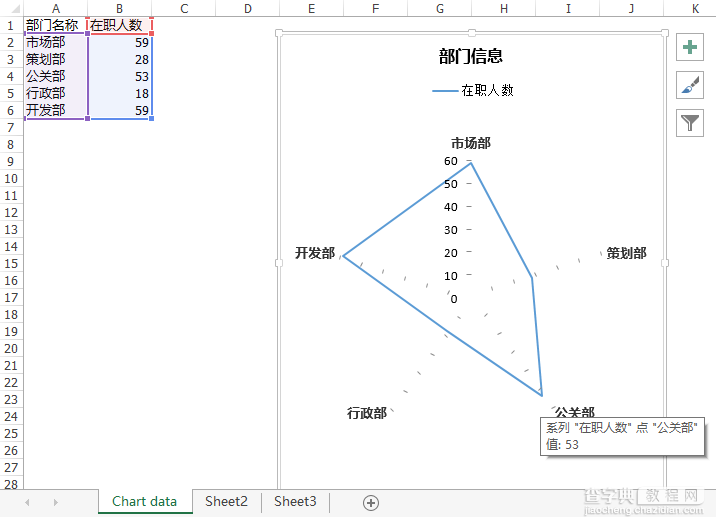
2.4.5、圆形柱状图
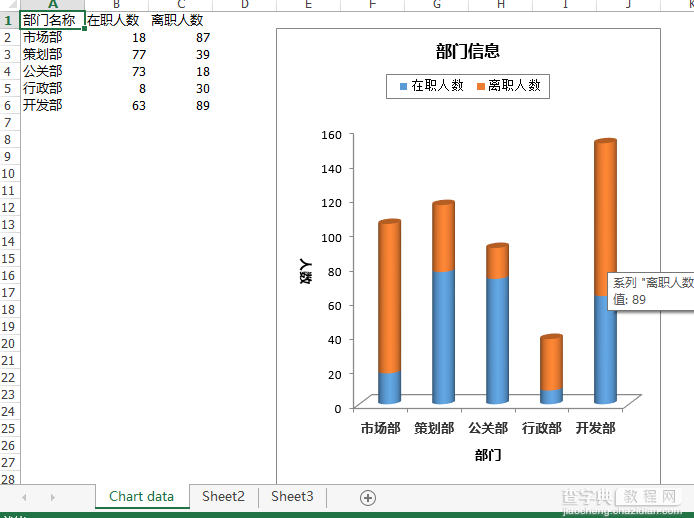
3、其他功能介绍
关于Spire.XLS的其他亮点功能,博主也还在研究,已经知道的一些常用功能比如(1)支持单元格合并、冻结、注释;(2)数据库方式的导入导出;(3)Sheet页的复制、切割、显示、隐藏等;(4)页眉页脚的设置;(5)数据的分组、排序;(6)像Excel插入图片,设置图片样式等。这些功能有些已经实现,有些还在研究,等以后有机会再发出来供大家参考。因为篇幅问题,这篇先到这里吧。
四、总结
以上简单总结了下Spire.XLS组件几个特色功能,很好的解决了博主遇到的问题,博主觉得在一定程度上,Spire.XLS组件能拟补NPOI、COM组件的部分不足。还有很多其他特色功能待以后整理之后连带测试Demo一起发出。如果你也遇到一些其他组件解决不了的问题,不妨试试它,或许会带给你惊喜。当然,如果本文能够帮到你,还是希望园友们帮忙推荐,博主下次继续努力!
以上就是本文的全部内容,希望对大家的学习有所帮助,也希望大家多多支持查字典教程网。


