win10邮件中删除邮箱账户的详细教程
发布时间:2016-12-28 来源:查字典编辑
摘要:Win10邮件应用中怎么删除邮箱账户?win10邮件中添加了很多账户,后来有些账户就很好用到,于是想删除不用的账户,该怎么办呢?下面分享wi...
Win10邮件应用中怎么删除邮箱账户?win10邮件中添加了很多账户,后来有些账户就很好用到,于是想删除不用的账户,该怎么办呢?下面分享win10邮件中删除邮箱账户的详细教程,需要的朋友可以参考下

1、首先我们点击Win10的开始菜单,然后点击这里的邮件应用打开进入。
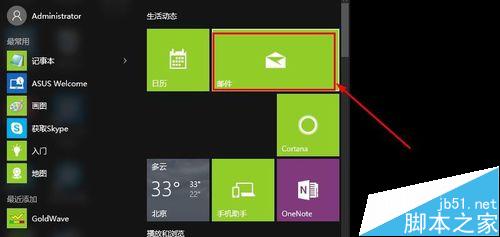
2、然后点击这里左侧的所有账户图标点击打开,如图所示
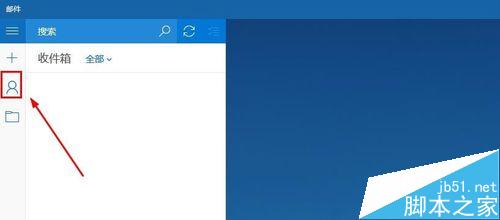
3、这里我们可以看到我们在Win10邮件中管理的所有邮箱账户。
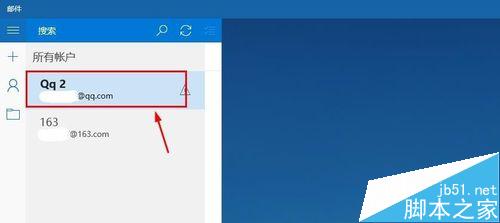
4、我们现在在一个要删除的邮箱账户上单击鼠标右键,然后选择账户设置。
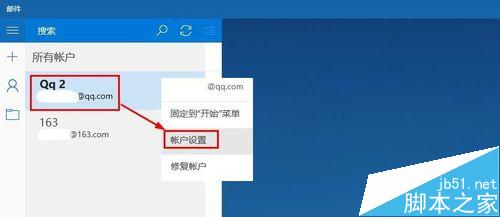
5、这时候在账户设置窗口中点击这里的删除账户按钮。
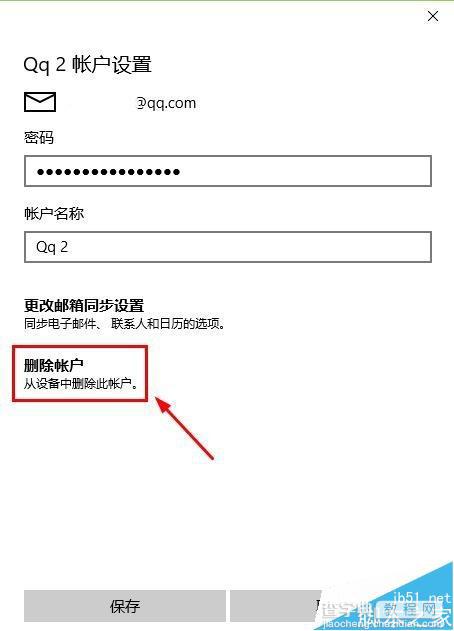
6、出现的界面我们继续单击确定按钮,对邮箱账户删除。
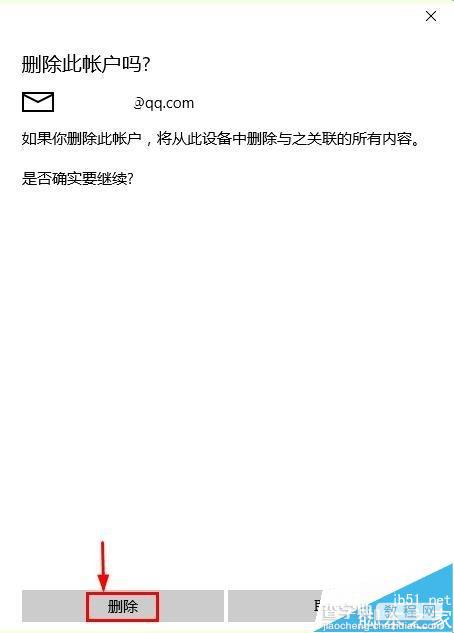
7、我们可以删除自己所有的邮箱账户,大家可以点击这里的图标然后在最后一个账户上单击鼠标右键继续选择账户设置,这样可以删除自己所有邮箱账户。
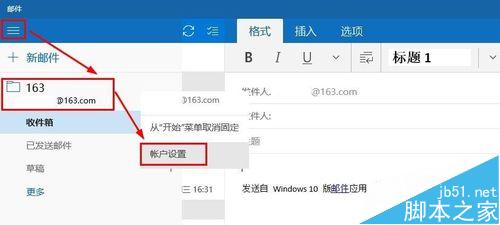
相关推荐:
Win10怎么设置邮件自动同步?
win10自带邮件怎么设置接收网易邮箱邮件?


