Win8.1如何更改账户头像?Win8.1更改账户头像的方法
发布时间:2016-12-28 来源:查字典编辑
摘要:Win8.1更改账户头像:1、使用鼠标往屏幕右上方靠→会有设置菜单(Windows+C快捷键也行)弹出;2、点击弹出菜单中的设置按...
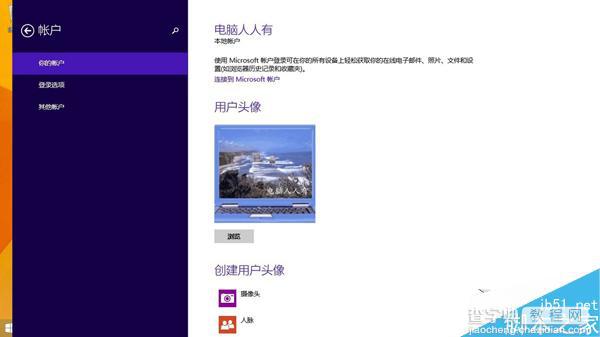
Win8.1更改账户头像:
1、使用鼠标往屏幕右上方靠→会有设置菜单(Windows+C快捷键也行)弹出;

2、点击弹出菜单中的设置按钮;
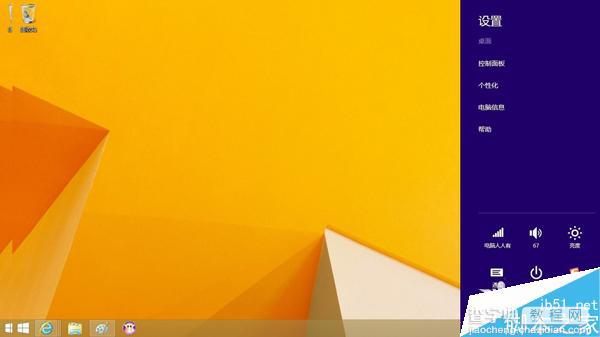
3、用户头像→浏览;
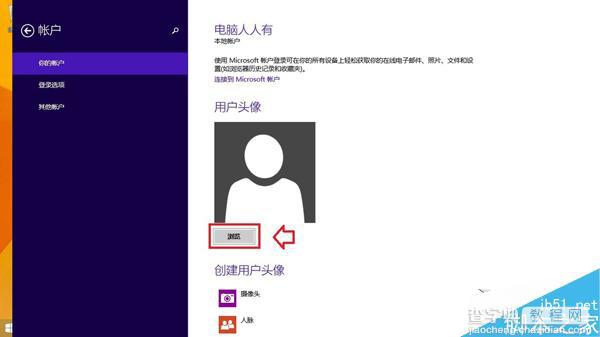
4、如果已经在系统图片文件夹内,点击图片→选择图像。
备注:如果图片不在此,点击返回上一级,继续查找设置图片;
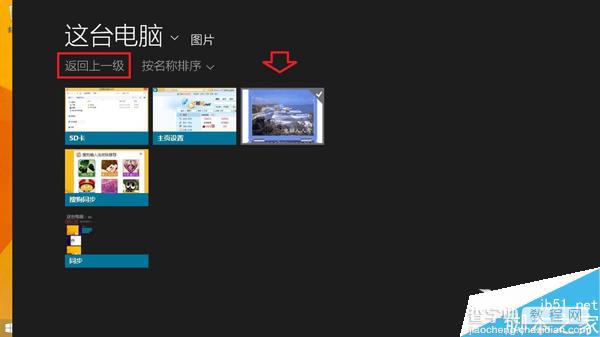
5、这里有各个分区的文件夹,找到之后选择图像加载即可;
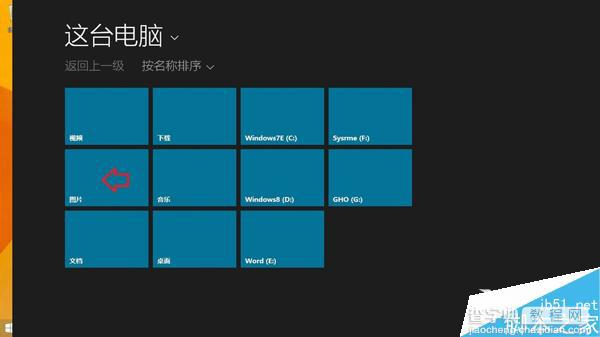
6、如果这里找不到,可以退出此界面,进入桌面→任务栏→任务管理器→这台电脑→找到图片,复制(Ctrl+C)图片,再进入系统图片文件夹粘贴(Ctrl+V)即可;
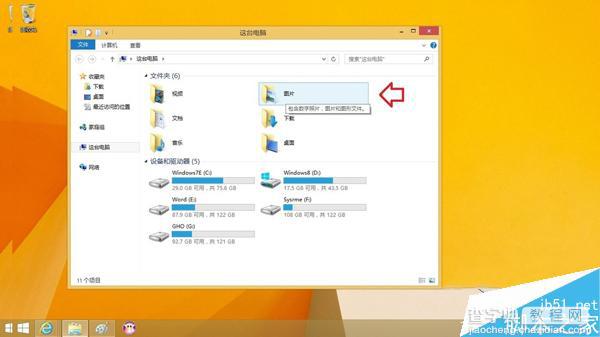
7、设置成功,会有显示;
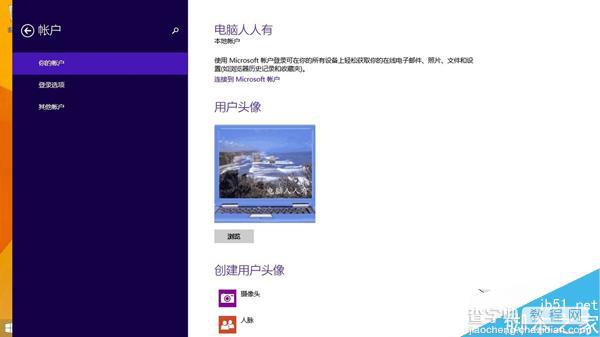
8、右键点击屏幕左下方的开始按钮→关机或注销→注销;

9、就会在欢迎屏幕中看到账户已经更换了头像,点击进入系统;
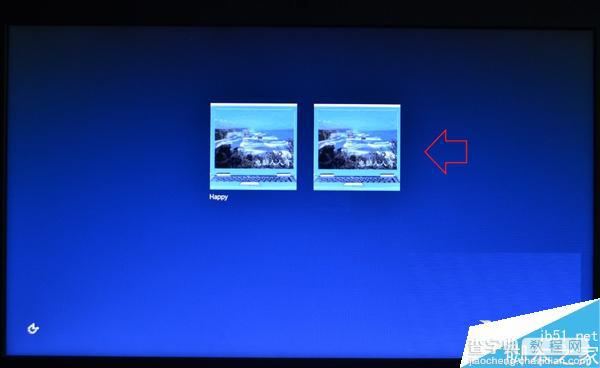
10、开始界面的账户头像就已经加载了。
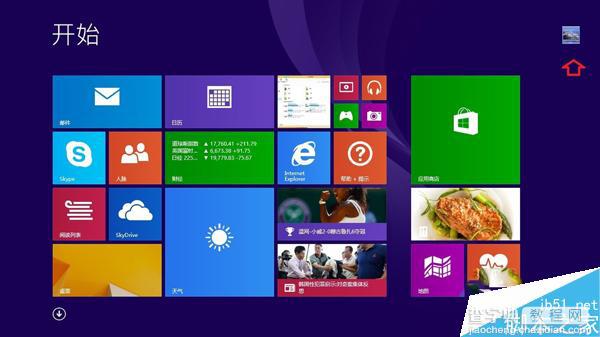
设置完成之后,用户注销重新登录系统后在开始屏幕上就可以看到已经更改的账户头像了。
以上就是对Win8.1更改账户头像的方法的介绍,有需要的朋友可以动手尝试下。


