win10 10547预览版中开始菜单怎么让分组内显示更多磁贴?
发布时间:2016-12-28 来源:查字典编辑
摘要:Win10现在到了10547版本,多了一个调整开始菜单分组中显示列数的功能。原来的开始菜单,每一分组中显示中等尺寸的磁贴,最多只能显示3列。...
Win10现在到了 10547版本,多了一个调整开始菜单分组中显示列数的功能。原来的开始菜单,每一分组中显示中等尺寸的磁贴,最多只能显示3列。调整后的开始菜单,可以显示更多的列数,每个磁贴大小调整的空间也更大了。
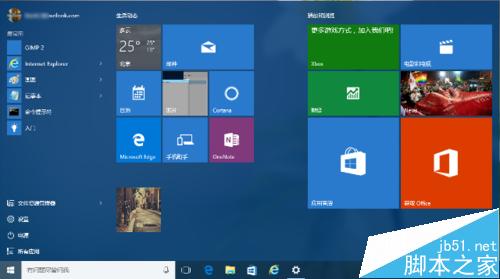
1、开始-->设置-->个性化,在左侧再点击“开始”。
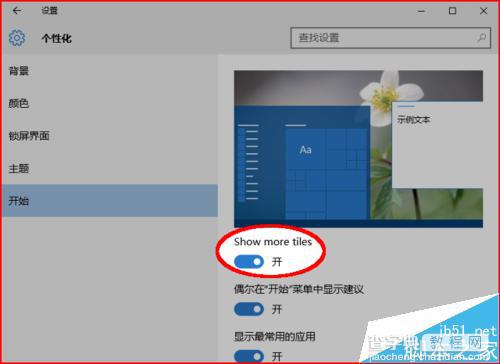
2、打开“ShowMore Tiles”的开关。再点击开始,发现开始菜单右侧磁贴区域中,每一组的范围被扩大了。
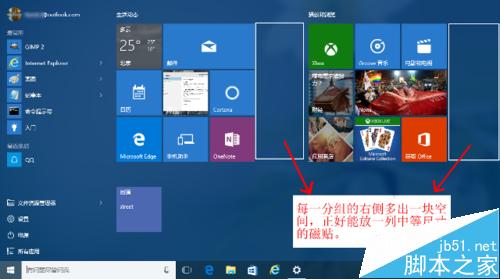
3、向多出的空间增加磁贴应用。
开始-->所有应用-->选中应用-->固定到开始屏幕,然后将其拖放到分组中空闲出来的列位置。这样,一个磁贴分组里,就可以放更多的应用磁贴。
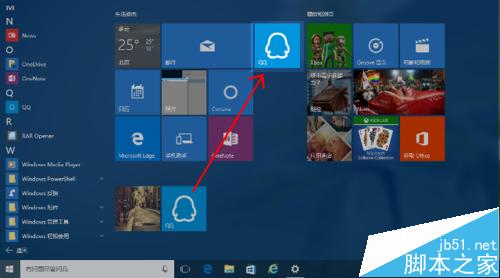
4、让单个磁贴的尺寸更大。
如图,想让左侧“财经”应用,它的宽度也和右边的“News”应用一样。
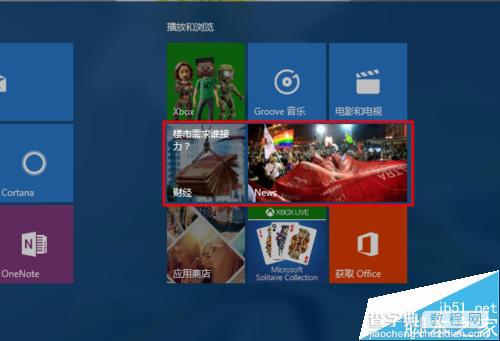
5、在“财经”应用上右键-->调整大小-->宽。
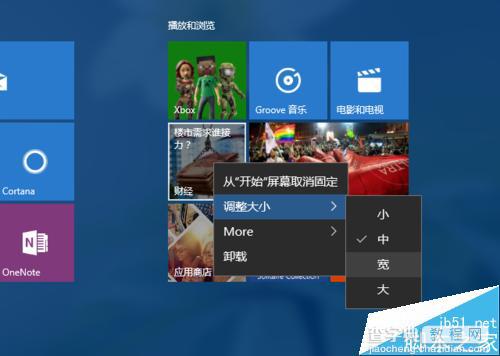
6、“财经”应用磁贴的宽度和“News”磁贴的宽度一致了,两个正好占满了多出来的空间。
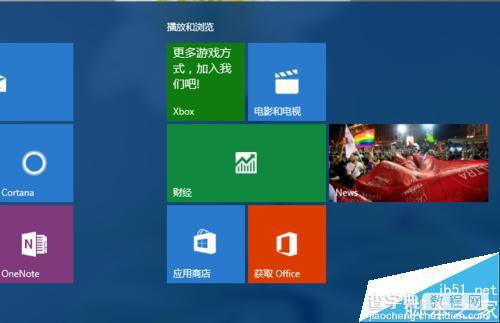
7、一个分组中可以并排放两个“大”尺寸或“宽”尺寸的磁贴。这在以前的版本中是不可能的。
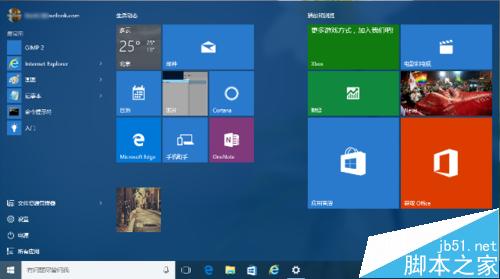
相关推荐:
Win10 Build 10547全新snapping功能gif动图演示


