Win10的本地安全策略怎么打开?两种Win10安全策略设置开启方法图解
发布时间:2016-12-28 来源:查字典编辑
摘要:相信很多用户都知道什么事是全策略,在日常生活中也有可能会用到该功能,其实所谓的安全策略通俗的理解就是对登陆到计算机上的账号定义一些安全设置,...
相信很多用户都知道什么事是全策略,在日常生活中也有可能会用到该功能,其实所谓的安全策略通俗的理解就是对登陆到计算机上的账号定义一些安全设置,比如登陆密码的管理和软件权限的设置等等。小编也相信很多用户都知道安全策略的位置,那么究竟Win10安全策略在哪里?以及Win10本地安全策略怎么打开呢?对于此类问题,下面查字典教程网小编为大家带来了打开Win10安全策略设置方法,一起来看看吧。
打开Win10安全策略方法一:
一、在Win10桌面这台电脑图标上找到“控制面板”或者从开始屏幕上右键,然后选择“控制面板”,随后找到“系统和安全”,如下图所示:
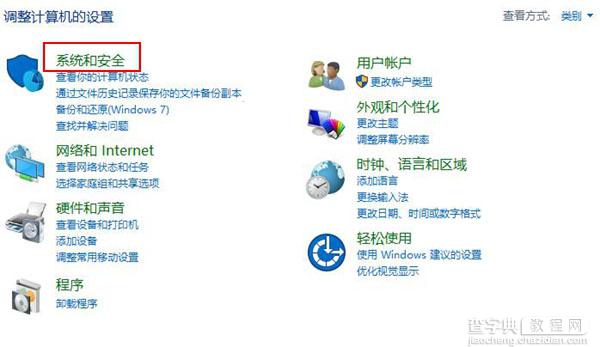
二、进入系统和安全属性之后,再点击下方的“管理工具”,如下图所示:
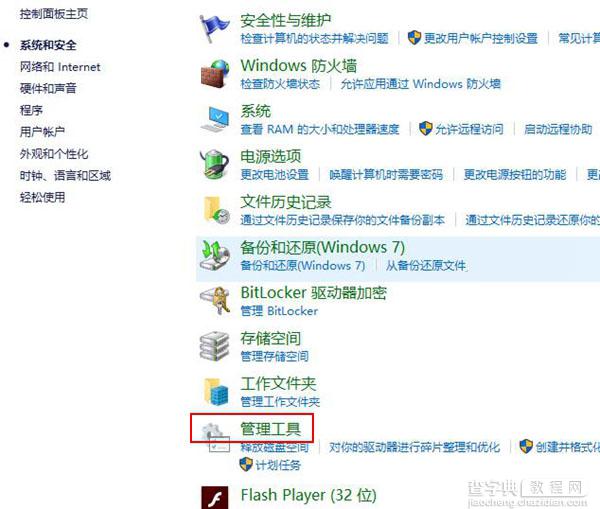
三、进入Win10管理工具,便可找到【本地安全策略】字样,如下图所示:
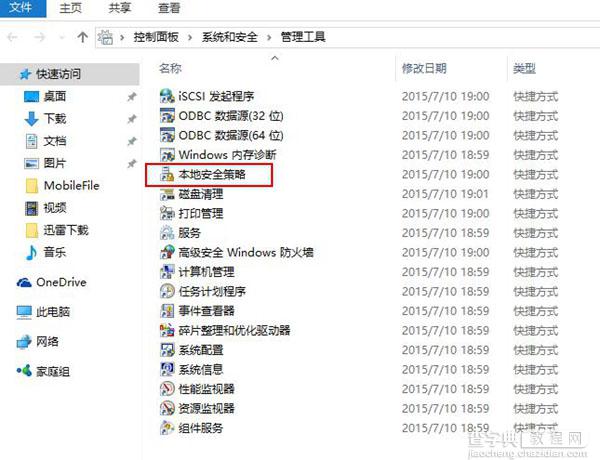
打开Win10安全策略方法二:
1、首先在“开始菜单”选择“运行”回车,即会弹出运行窗口或者用快捷键Win+R快速启动运行窗口,如下图所示:
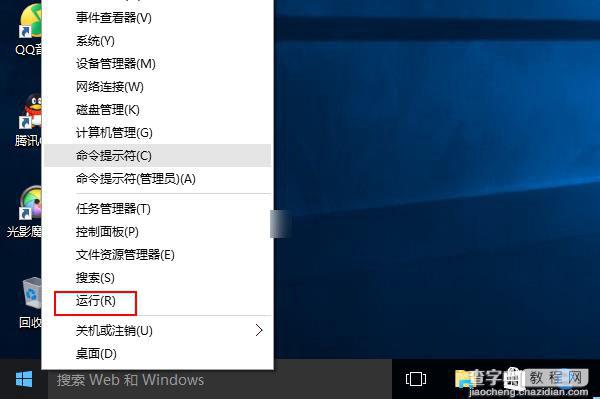
2、运行窗口打开之后再输入“ecpol.msc”,回车即可启动本地安全策略,如下图所示:
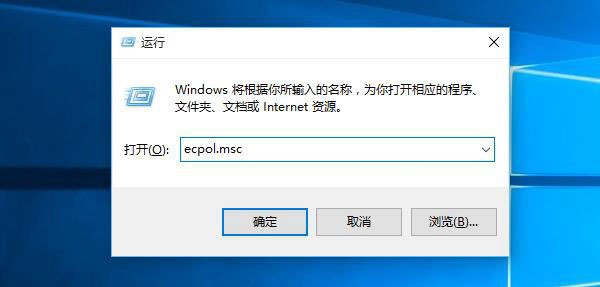
通过以上几步设置,我们就可以成功打开Win10安全策略设置了。
以上就是查字典教程网小编为大家带来的两种Win10安全策略设置开启方法,希望可以帮助到大家,大家如果还有疑问的话,可以给我们留言哦。我们会尽自己所能的为大家解答。谢谢大家一如既往的支持。


