Win7系统如何查看BIOS型号及版本?Win7系统查看BIOS型号及版本的三种方法
发布时间:2016-12-28 来源:查字典编辑
摘要:Win7系统查看BIOS型号及版本的三种方法:方法一:看电脑开机界面或者进入bios中查看1、在电脑开机自检界面一般可以看到bios版本信息...
Win7系统查看BIOS型号及版本的三种方法:
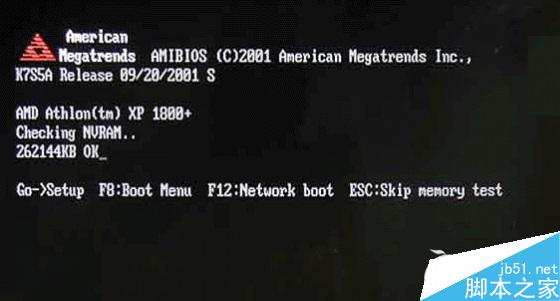
方法一:看电脑开机界面或者进入bios中查看
1、在电脑开机自检界面一般可以看到bios版本信息,如果开机界面变化太快,可以进入bios设置中,查看bios版本,如下图所示:
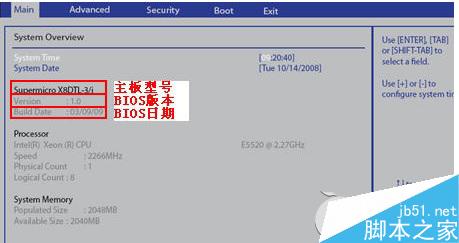
方法二:在系统中借助“DXDIAG”命令查看bios版本
在电脑桌面,下面以Win7系统为例,其他系统方法一样。
1、首先打开运行操作框,在开始菜单中可以找到,也可以使用【win + R】组合快捷键快速打开;
2、输入命令“DXDIAG”,然后按回车键或底部的“确认”按钮运行,如下图所示:
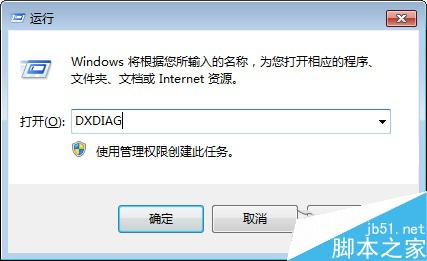
3、在打开的DXDIAG诊断工具中,就可以看到bios版本了,如下图所示:
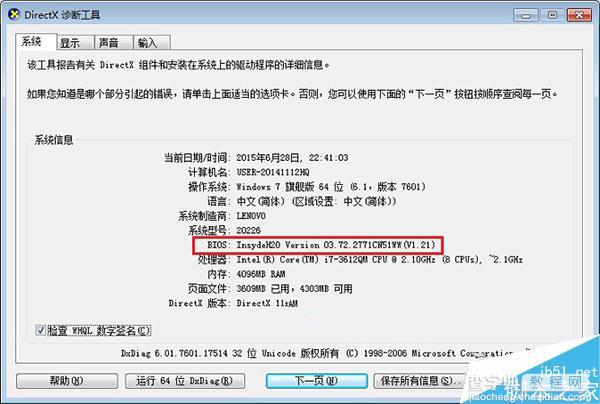
方法三:使用CPU-Z工具查看bios版本
CPU-Z是一款小巧的CPU检测工具,只要在电脑中下载安装运行CPU-Z软件,之后在“主板”参数中就可以看到电脑bios版本,如下图所示:
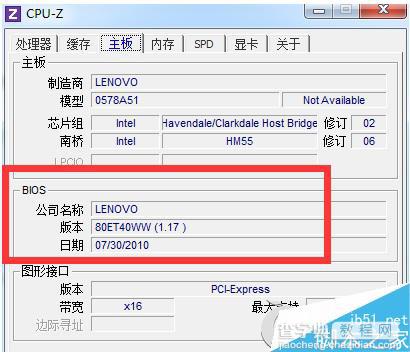
以上就是对Win7系统查看BIOS型号及版本的三种方法的介绍,每种方法都很简单,有此需要的朋友可以动手尝试下。


