Win10系统如何加密文件或文件夹?Win10不用工具加密文件夹的方法步骤
发布时间:2016-12-28 来源:查字典编辑
摘要:Win10系统中总有一些文件是不想让别人看见的,有一个方法就是把文件隐藏起来。但是隐藏起来也不安全,很多人都会让隐藏文件显示出来。所以还是给...
Win10系统中总有一些文件是不想让别人看见的,有一个方法就是把文件隐藏起来。但是隐藏起来也不安全,很多人都会让隐藏文件显示出来。所以还是给Win10文件夹加密,那么问题来了,Win10如何加密文件夹呢?下面就详情来看看Win10不用工具加密文件夹的方法步骤吧!
操作步骤:
1、首先使用自己的帐户登录Win10系统;
2、然后右键点击你要加密的文件夹,属性,并点击高级按钮;
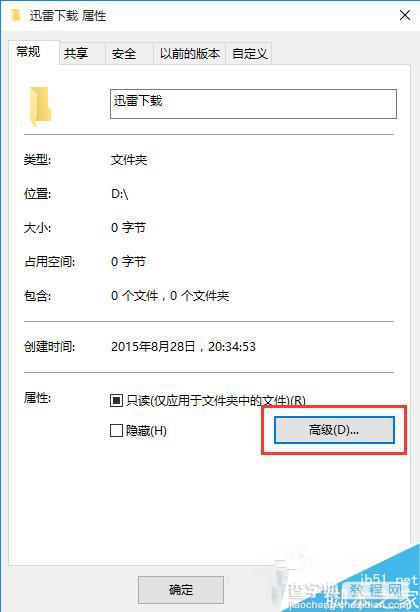
3、勾选“加密内容以保证安全”选项, 点击确定;
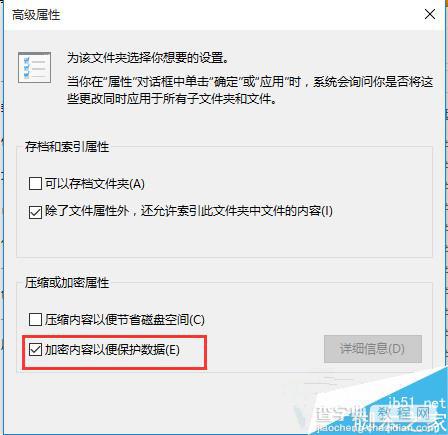
4、回到属性界面然后再点两只确定,这时系统会弹出备份,我们点击,或是在重启Win10后提示并点击,
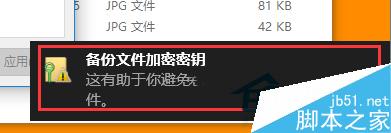
5、备份文件加密证书,现在备份;
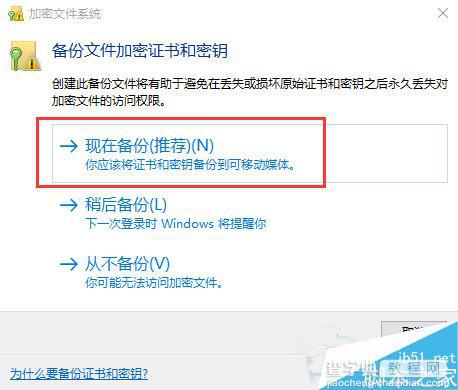
6、备份时需要设置一个密码,不然不能备份,点击下一步;
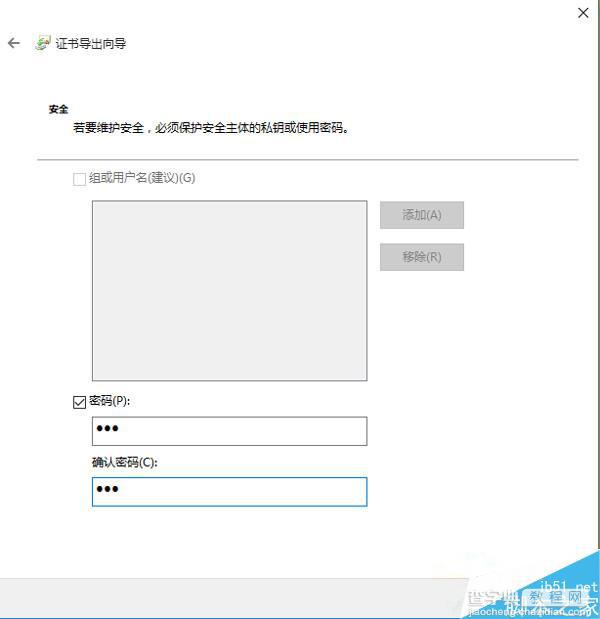
6、最后就导出一个证书文件啦,这个文件需要你自己保存好哦。
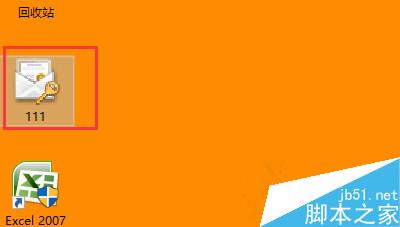
总结:通过以上设置后,虽然我们用该帐户登录打开不需要密码,如果给别人新建几个帐户,却无法打开这些文件,还有证书需要保存好,要不然重装系统或更换帐户后你将无法打开这些文件。


