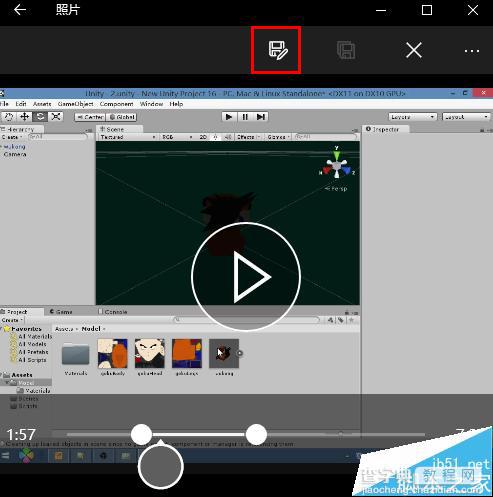win10怎么剪辑视频? Win10使用自带的照片应用剪辑视频的教程
发布时间:2016-12-28 来源:查字典编辑
摘要:在现实生活中,可能许多朋友都有剪辑视频的需要。其实,在Win10中,系统自带的照片应用就可以剪辑视频,省去了我们安装视频剪辑软件的麻烦。那么...
在现实生活中,可能许多朋友都有剪辑视频的需要。其实,在Win10中,系统自带的照片应用就可以剪辑视频,省去了我们安装视频剪辑软件的麻烦。那么,在Win10中,怎样使用照片应用剪辑视频呢?
1、首选,在电脑上找到要剪辑的视频文件,然后在该文件上右击鼠标,在“打开方式”中选择“照片”。
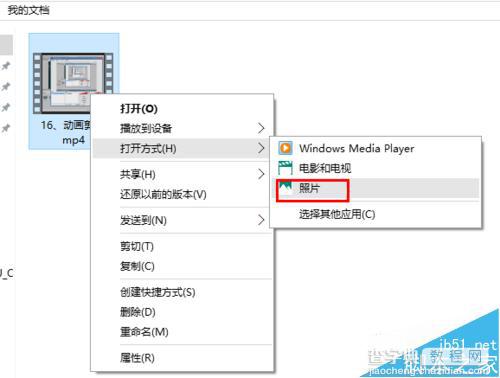
2、打开视频文件后,点击正中的“暂停”按钮停止播放。
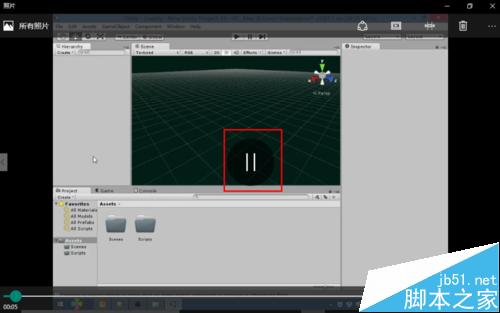
3、点击右上角的“剪辑”图标。如果不清楚哪个是剪辑图标,将鼠标移动上去稍微停留一会儿,会出现文字提示。
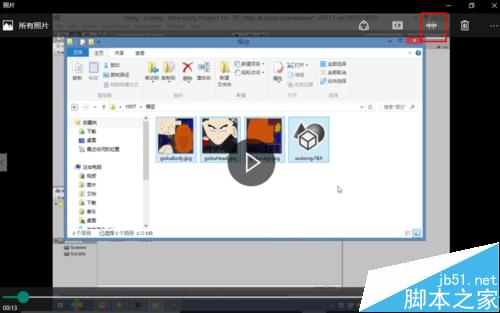
4、此时,会在视频播放线上的两端出现两个端点,这是用来调整截取视频的时长的(左为开始处,右为结束处)。而在播放线的下方,会有一个圆圈,这是用来标明当前播放位置(即播放进度)的。


5、当拖动两个端点时,会实时显示截取时长。
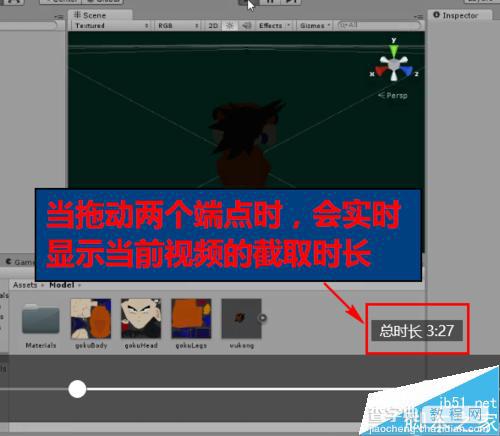
6、设置好截取时长后,我们可以拖动底部的圆圈到开始处,再点击播放按钮查看截取效果。

7、最后,当确认无误后,点击上方的保存图标即可将截取好的视频片断保存为一个文件。是不是超级简单呢?