win10共享wifi怎么关闭 win10共享wifi关闭教程
发布时间:2016-12-28 来源:查字典编辑
摘要:之前小编给大家分享了额win10怎么共享wifi设置教程。但是共享后win10共享wifi怎么关闭呢?下面小编就给大家带来了关闭教程,下面一...
之前小编给大家分享了额win10怎么共享wifi设置教程。但是共享后win10共享wifi怎么关闭呢?下面小编就给大家带来了关闭教程,下面一起来看看吧!
Win10关闭Wifi共享功能教程:
1、首先点击Win10桌面左下角的“开始图标"进入开始菜单,然后点击进入“设置”如图所示。
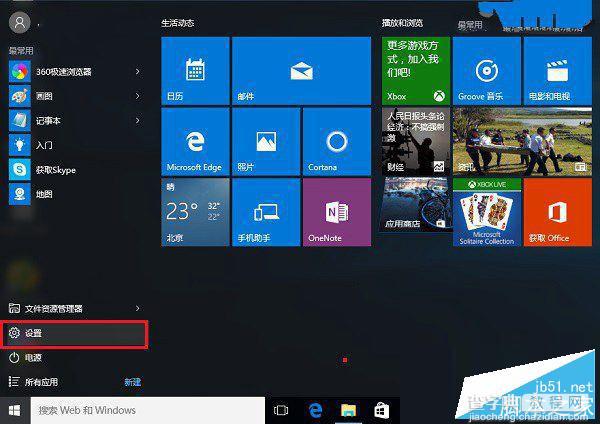
2、然后点击进入“网络和Internet”设置,如图所示。
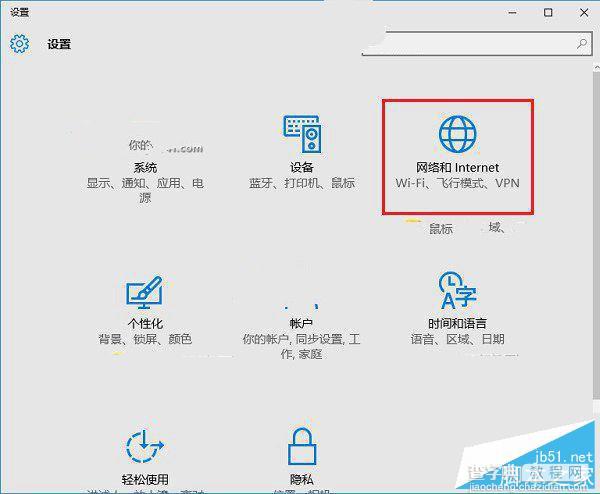
3、然后在WAN设置中,就可以看到当前已经连接的Wifi无线网络了,我们往下拉点击进入“管理WiFi设置”,如图所示。
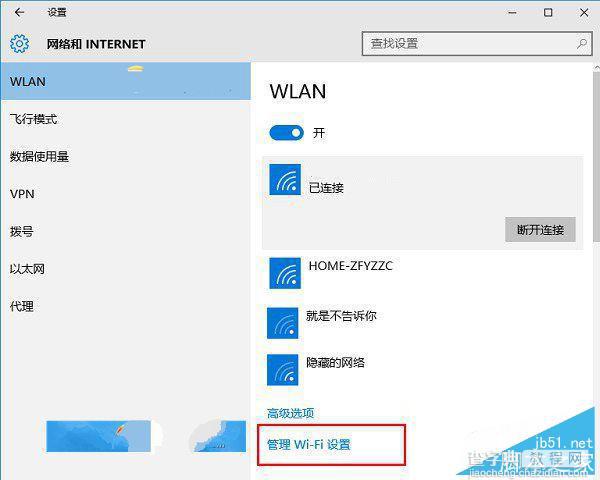
4、在管理Wifi设置界面最底部就可以找到Win10的Wifi共享功能,下面会显示已经共享的Wifi网络,在这里可以操作开启Wifi共享或者取消Wifi共享,如下图所示。
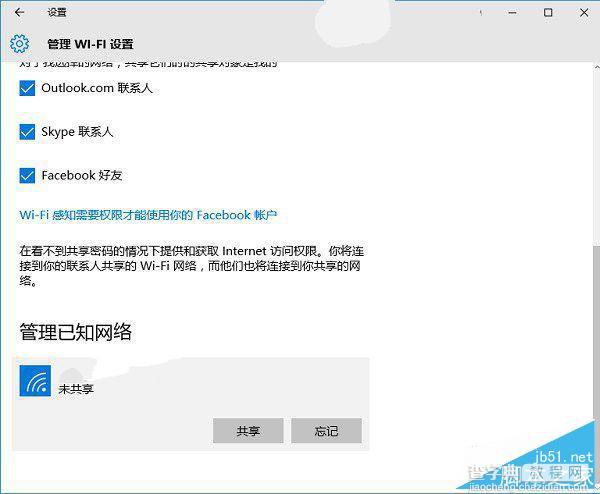
以上就是小编给大家带来的win10共享wifi怎么关闭教程,希望对大家有帮助!


