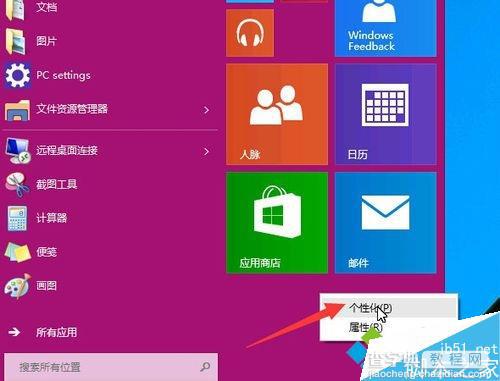win10如何美化开始菜单?win10系统更改开始菜单颜色
发布时间:2016-12-28 来源:查字典编辑
摘要:现在已经很多用户升级win10,已经升级Win10正式版的用户会发现新系统的开始菜单和系统主题的颜色是一致的。有用户就觉得win10系统开始...
现在已经很多用户升级win10,已经升级Win10正式版的用户会发现新系统的开始菜单和系统主题的颜色是一致的。有用户就觉得win10系统开始菜单的颜色有些单调,因此想要自己更改,让它变得更加好看一点。那么该如何操作呢?下面小编就为大家介绍一下win10系统更改开始菜单颜色的具体方法,大家详情来看看了解一下,希望会对大家有所帮助!
具体方法:
1、在桌面左下角用鼠标左键单击“开始菜单”打开开始菜单,进行个性化更改。
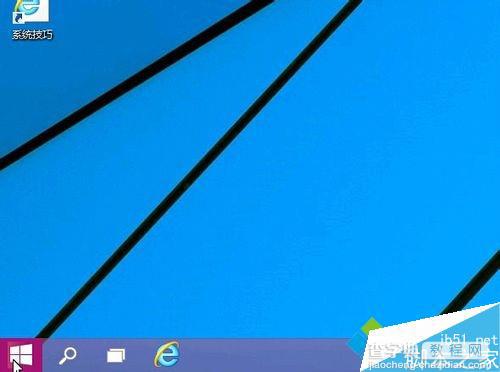
2、打开开始菜单后,这时看到底色背景为紫色,想要换成其他颜色,在空白处单击鼠标右键,弹出“属性”,“个性化”。左键选择“个性化”。
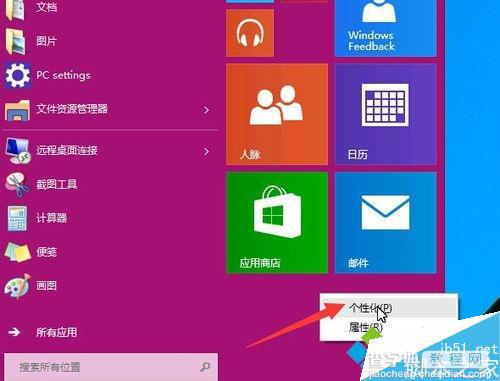
3、打开个性化之后,就可以看到很多种不同的颜色选择,选择自己喜欢的一款。
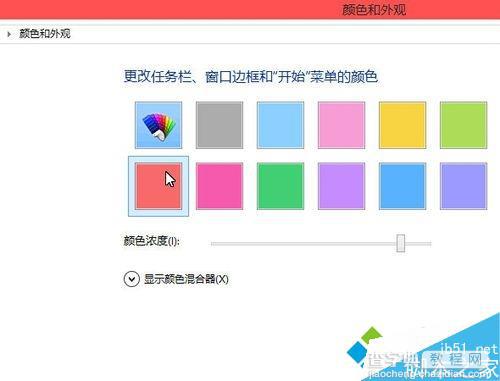
4、也可以通过下面的“颜色调和器”调出自除系统默认提供的其他颜色。
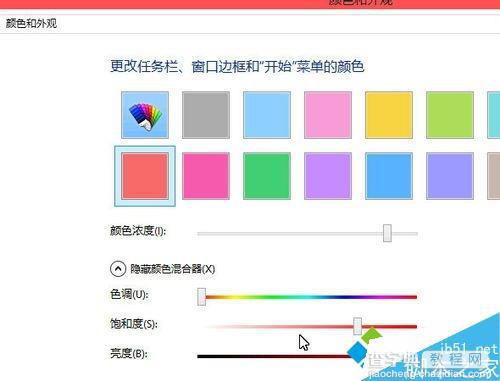
5、调合适为止,最后单击页面最下面的保存。
6、保存之后,再次打开开始菜单,你就看到开始菜单颜色已经改为自己喜欢的护眼绿色。
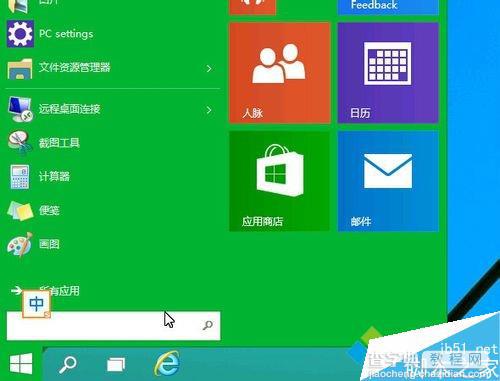
7、在空白处单击鼠标右键,弹出“属性”,“个性化”。左键选择“属性”,可以对属性类目进行相关改变。