windows10怎样设置合上盖以后不进入休眠 win10设置合上盖不进入休眠图文教程
发布时间:2016-12-28 来源:查字典编辑
摘要:电脑在默认情况下,合上盖子就会进入睡眠状态那么如何设置windows10电脑在合上盖子仍然不进入睡眠状态呢?1、打开控制面板2、找到电源选项...
电脑在默认情况下,合上盖子就会进入睡眠状态那么如何设置windows10电脑在合上盖子仍然不进入睡眠状态呢?

1、打开控制面板
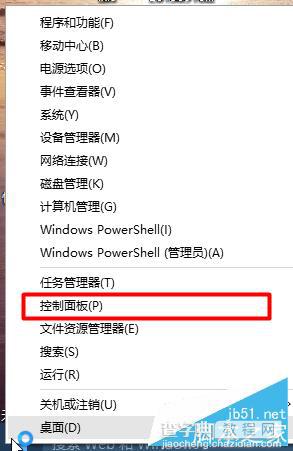
2、找到电源选项
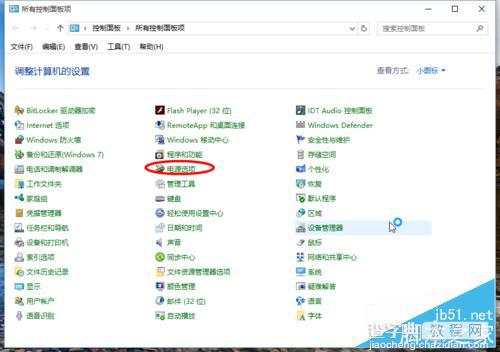
3、找到更改计算机睡眠的时间
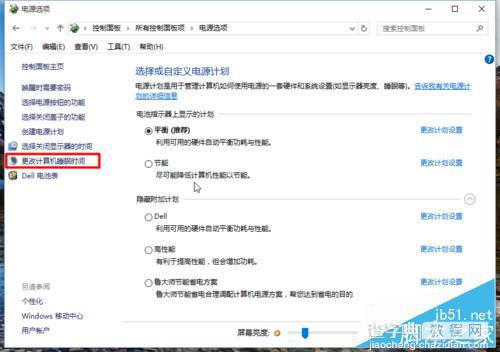
4、找到左侧的关闭显示器和使计算机进入睡眠状态
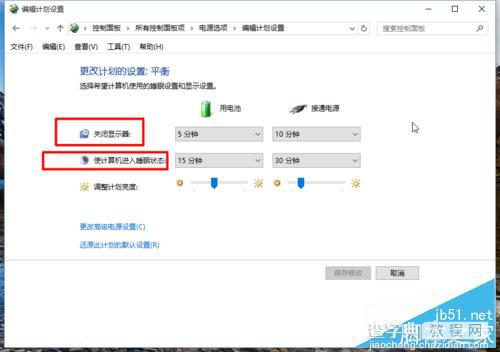
5、都改为从不,然后点击保存修改
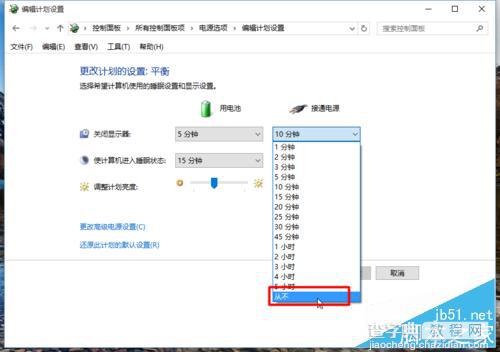
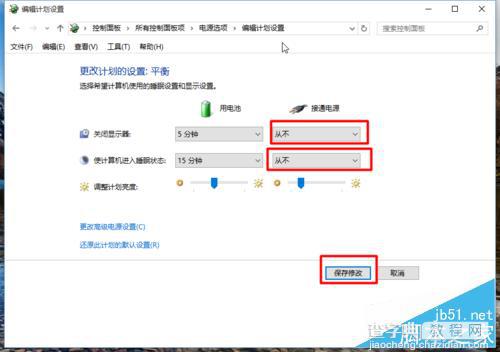
以上就是小编带来的windows10怎样设置合上盖以后不进入休眠 win10设置合上盖不进入休眠图文教程,希望能够帮助到大家!


