win10设置睡眠唤醒无需输入密码直接进入系统的方法
发布时间:2016-12-28 来源:查字典编辑
摘要:安装了新版win10系统的朋友如果设置了睡眠功能,那么,下次睡眠唤醒时需要重新输入密码才可以,windows10系统默认睡眠唤醒需要输入密码...
安装了新版win10系统的朋友如果设置了睡眠功能,那么,下次睡眠唤醒时需要重新输入密码才可以,windows10系统默认睡眠唤醒需要输入密码才可以进入系统界面,大家会不会觉得这样很麻烦,那么,win10系统怎么取消唤醒密码功能呢?针对此问题,本文就为大家图文详细介绍win10睡眠唤醒密码关闭教程,有兴趣的朋友们可以了解下哦。
首先同时按下win(窗口键)+X键组合,如下图所示
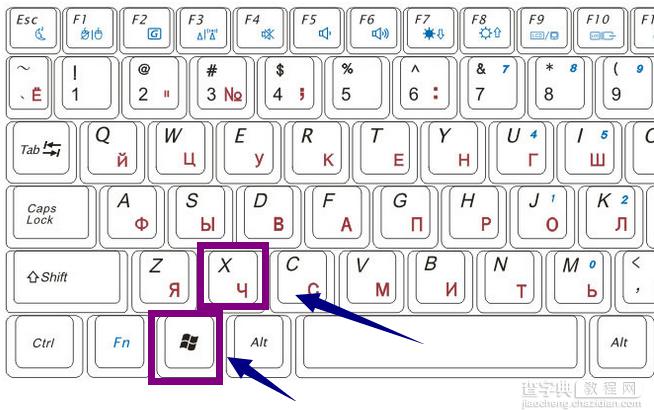
在弹出菜单选择控制面板,如下图所示
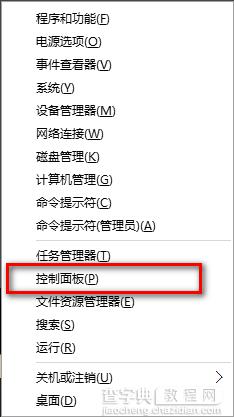
选择系统与安全进入,如下图所示
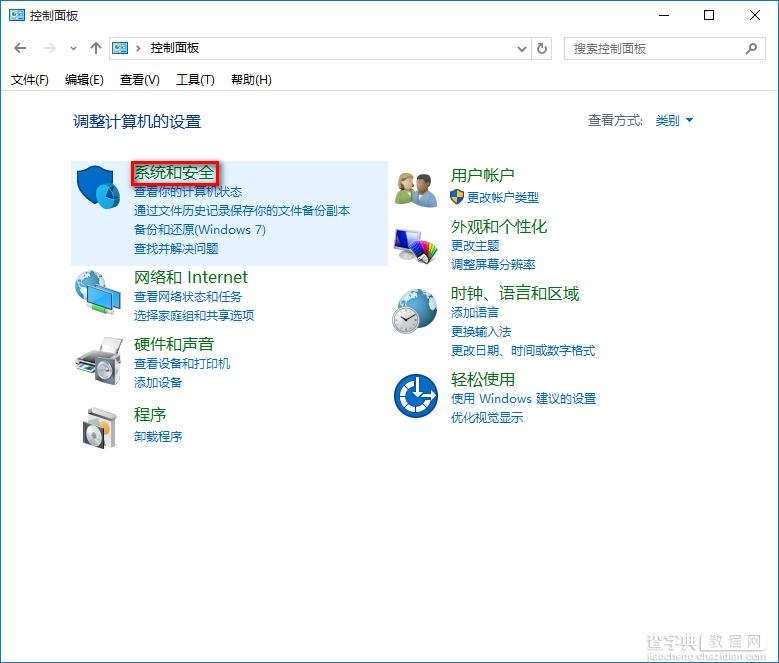
选择电源选项进入,如下图所示
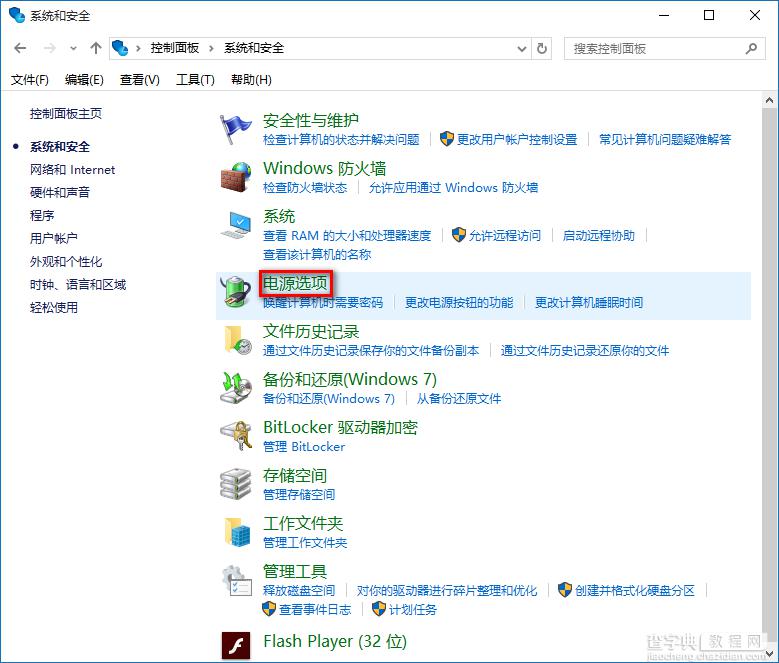
选择唤醒时需要密码选项,如下图所示
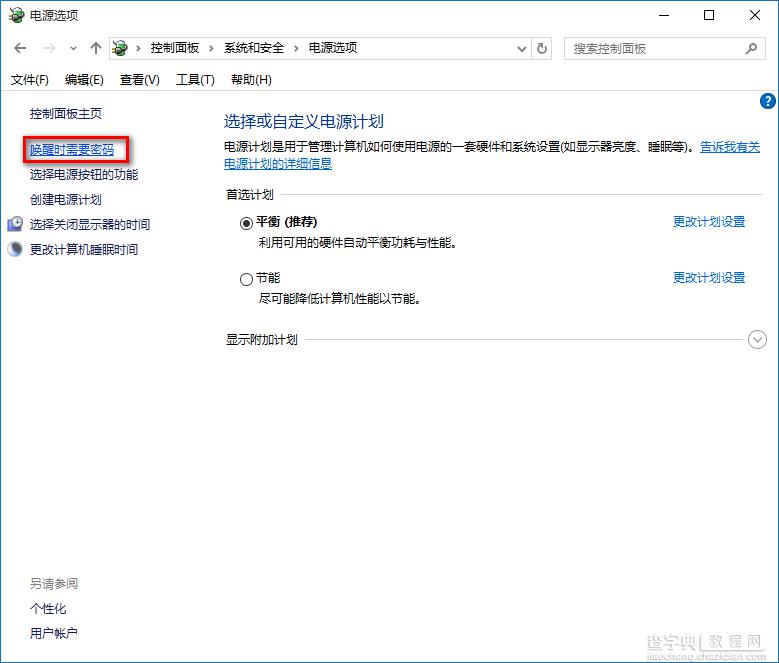
选择更改当前不可用设置,如下图所示
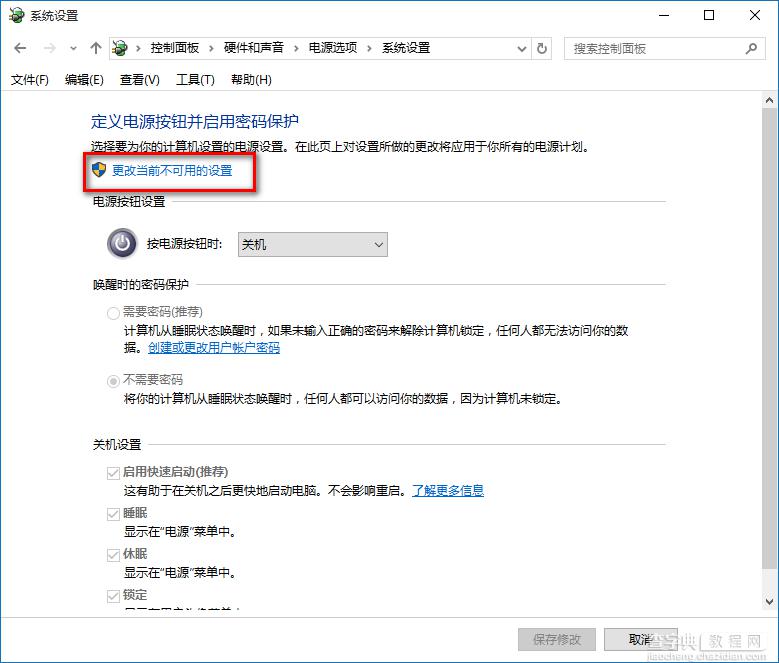
勾选下方的不需要密码,点击保存修改按钮,如下图所示
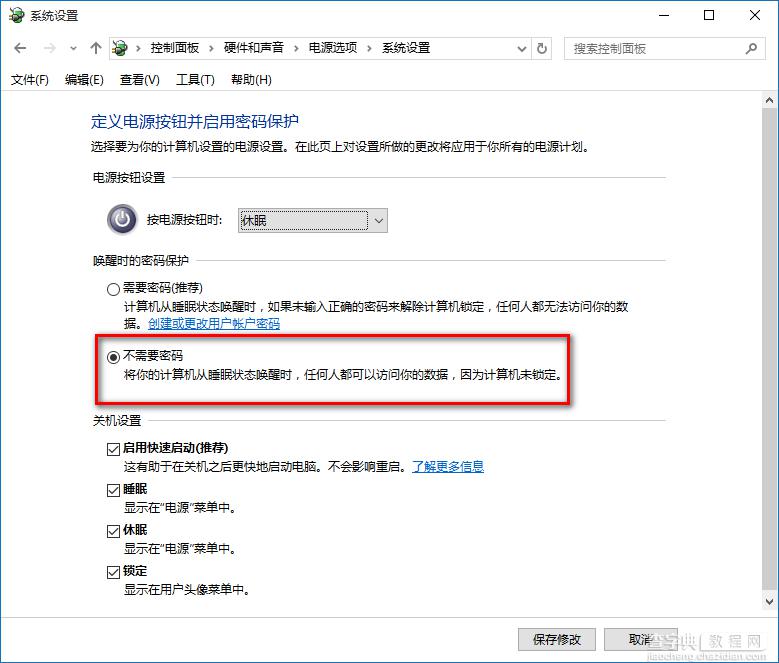
以上就是查字典教程网小编为大家带来的win10系统设置睡眠唤醒无需输入密码就可以直接进入系统界面的步骤教程,希望可以帮助到大家,大家如果还有疑问的话,可以给我们留言哦。我们会尽自己所能的为大家解答。谢谢大家一如既往的支持。


