Win10如何重新连接更改密码后的wifi?Win10重新连接更改密码后的wifi方法
发布时间:2016-12-28 来源:查字典编辑
摘要:Win10重新连接更改密码后的wifi方法:1、找到win10的开始菜单->找到设置;2、找到网络和internet,并打开;3、在wlan...
Win10重新连接更改密码后的wifi方法:
1、找到win10的开始菜单->找到设置;
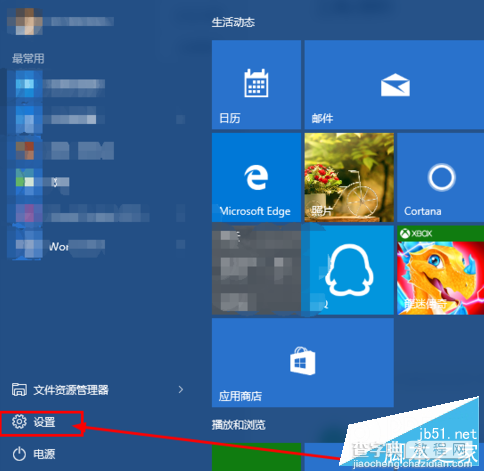
2、找到网络和internet,并打开;
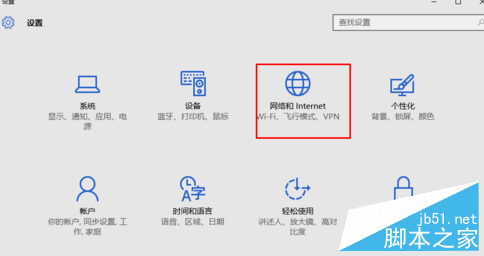
3、在wlan选项中找到管理wifi设置,打开;
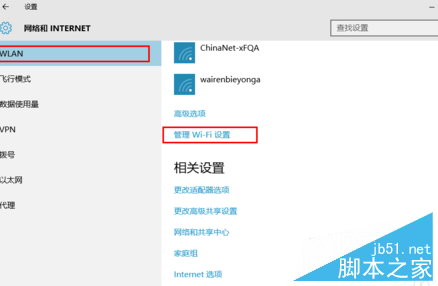
4、在管理wifi设置页面中找到管理已知网络;
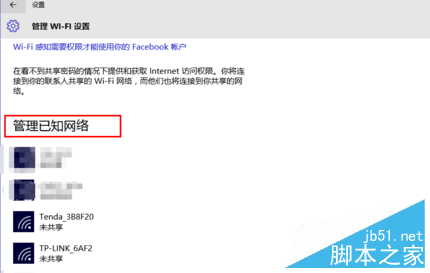
5、找到你需要连接的网络,点击就会弹出两个选项-共享和忘记,点击忘记;
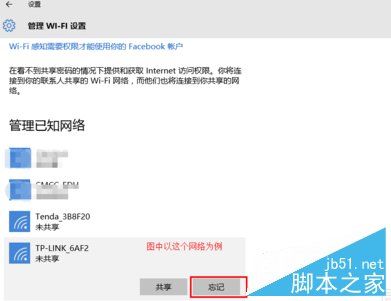
6、在最下面的任务栏中,找到wifi图标,点击后找到你要连接的网络,重新连接即可。
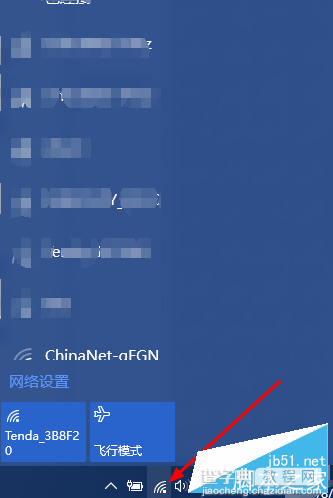
以上就是对Win10重新连接更改密码后的wifi方法的介绍,有需要的朋友可以动手尝试下。


