win10微软拼音输入法怎么设置?win10微软拼音输入法的设置方法
发布时间:2016-12-28 来源:查字典编辑
摘要:win10微软拼音输入法的设置方法:1、点击任务栏的对话图标;2、然后再点击设置按钮;3、然后就进入了电脑设置,再点击时间和语言;4、然后再...
win10微软拼音输入法的设置方法:
1、点击任务栏的对话图标;
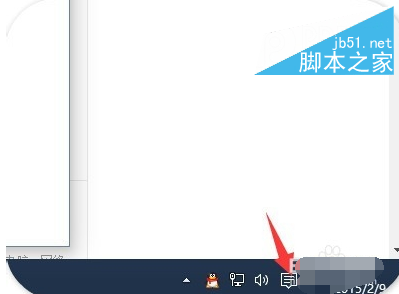
2、然后再点击设置按钮;
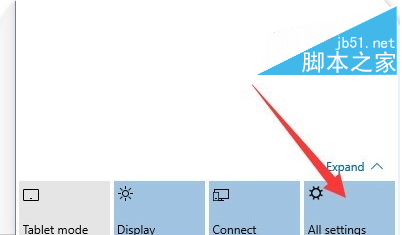
3、然后就进入了电脑设置,再点击时间和语言;
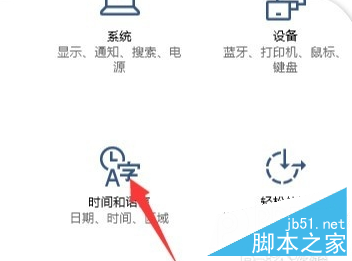
4、然后再点击区域和时间;
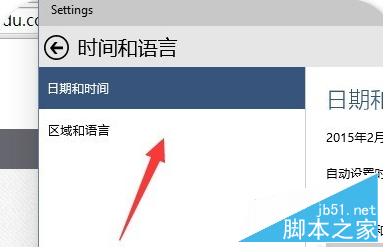
5、然后再选中中文,再点击选项,接下来就会进入键盘选项了;
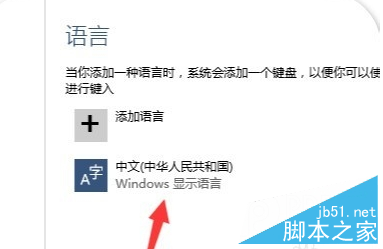
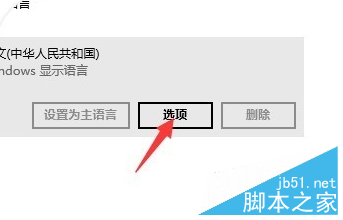
6、选中微软输入法,再点击选项;
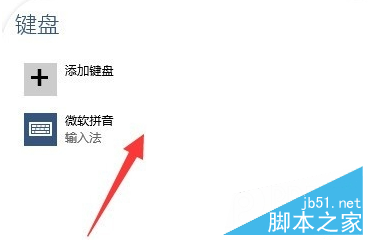
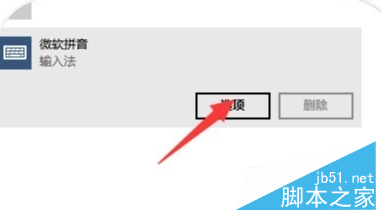
7、进入设置微软输入法的窗口;
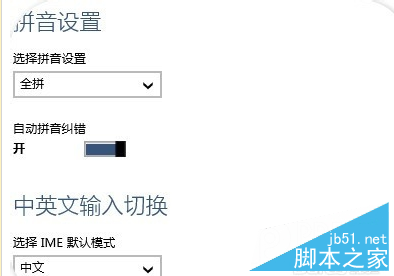
以上就是对win10微软拼音输入法的设置方法的介绍,有需要的朋友可以动手尝试下。


