windows10怎么与win7、win8操作系统一样可以实现右键点击新建文件夹呢?针对win10无法右键新建文件夹的问题,本文就为大家图文详细介绍win10设置右键新建文件夹方法,有兴趣的朋友们可以了解下本文。
有朋友安装了win10系统后发现右键菜单中没有新建项,而平时使用新建 - 文件夹项的机率很高。如何才能恢复桌面右键菜单中的新建项呢?
右键点击桌面空白处,在右键菜单中发现没有新建项;
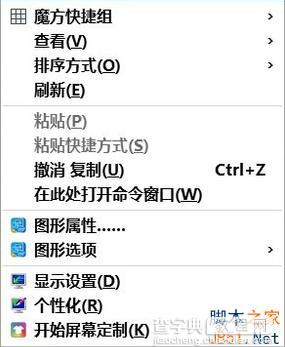
桌面右键菜单没有新建项的恢复方法 - 修改注册表值
注册表路径:
HKEY_CLASSES_ROOTDirectoryBackgroundshellex
ContextMenuHandlersNew
设置操作步骤:
右键点击:开始 - 运行(输入regedit)- 确定或者回车,打开注册表编辑器;
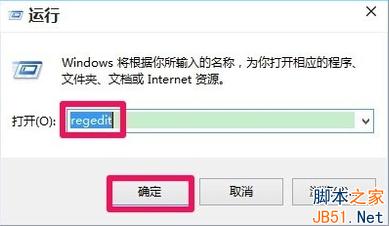
在打开的注册表编辑器窗口,我们展开HKEY_CLASSES_ROOT;
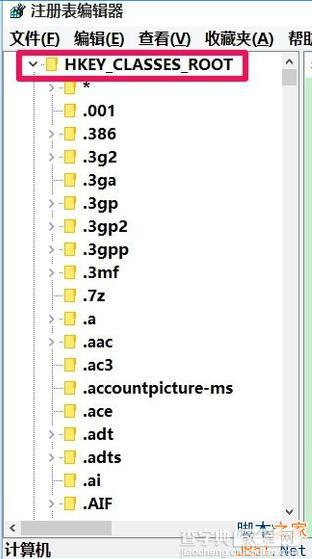
我们在HKEY_CLASSES_ROOT展开项中找到:Directory,再依次展开:
DirectoryBackgroundshellexContextMenuHandlers;
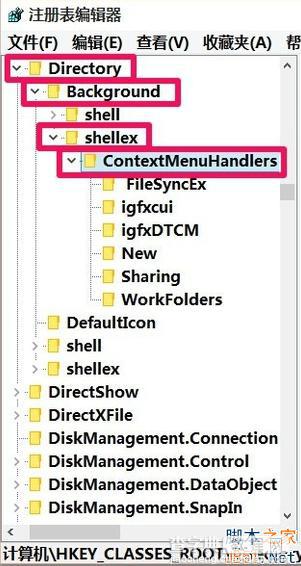
在ContextMenuHandlers展开项找到:New,左键单击:New;
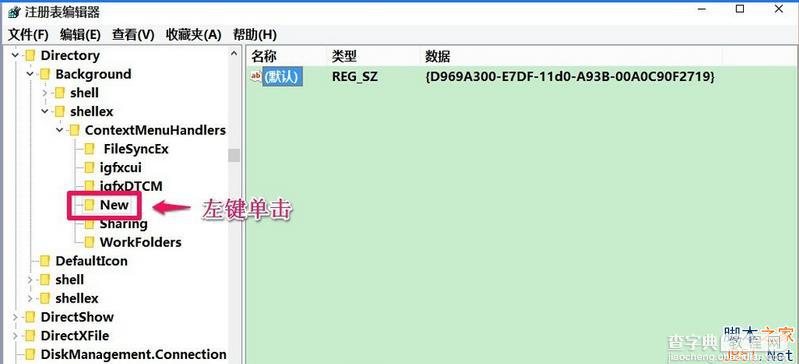
在New对应的右侧窗口,我们可以看到默认的数值数据为:{D969A300-E7DF-11d0-A93B-00A0C90F2719},左键双击:默认,在弹出的编辑字符串的对话框中,把数值数据更改为:{D969A300-E7FF-11d0-A93B-00A0C90F2719},再点击:确定;
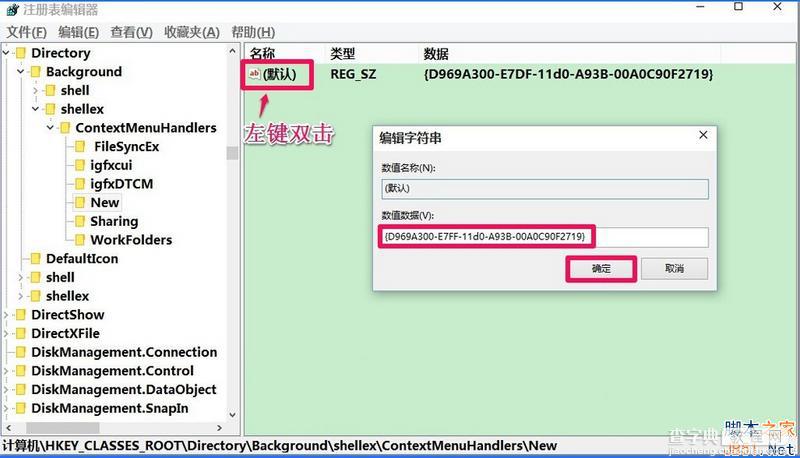
回到系统桌面,右键点击桌面空白处,可见:新建 - 文件夹恢复。
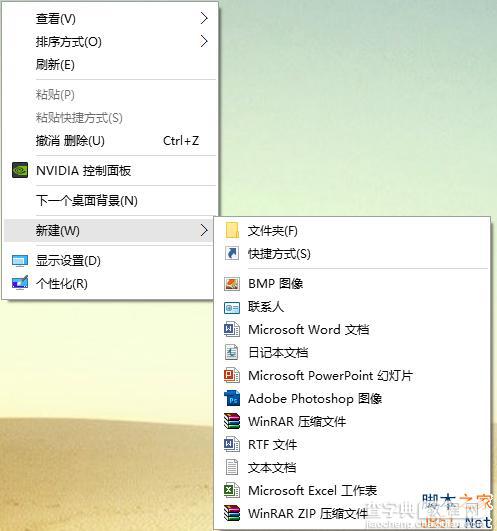
以上就是查字典教程网小编为大家带来的win10设置右键新建文件夹菜单的方法,希望可以帮助到大家,大家如果还有疑问的话,可以给我们留言哦。我们会尽自己所能的为大家解答。谢谢大家一如既往的支持。


