win10右键打开反应慢是怎么办 win10正式版右键反应慢的解决方法
发布时间:2016-12-28 来源:查字典编辑
摘要:小编在升级到win10正式版版后发现右键空白处或者文件的时候反应很慢,一开始以为是鼠标出了问题,结果换了鼠标还是存在相同的问题,那么win1...
小编在升级到win10正式版版后发现右键空白处或者文件的时候反应很慢,一开始以为是鼠标出了问题,结果换了鼠标还是存在相同的问题,那么win10右键打开反应慢是怎么回事,win10正式版右键反应慢怎么办,下面小编就给大家带来详细的解答。
1、首先右键左下角开始按钮,点击运行
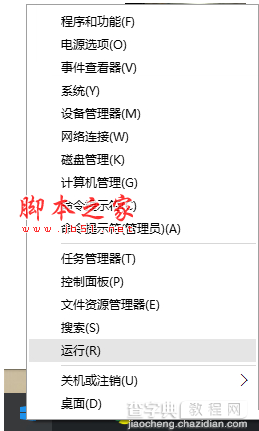
2、然后输入regedit,点击确定
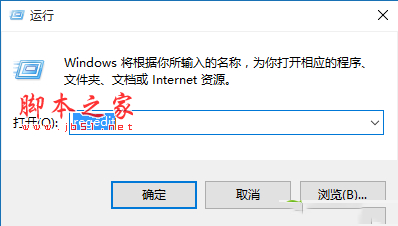
3、然后点开HKEY_CLASSES_ROOT
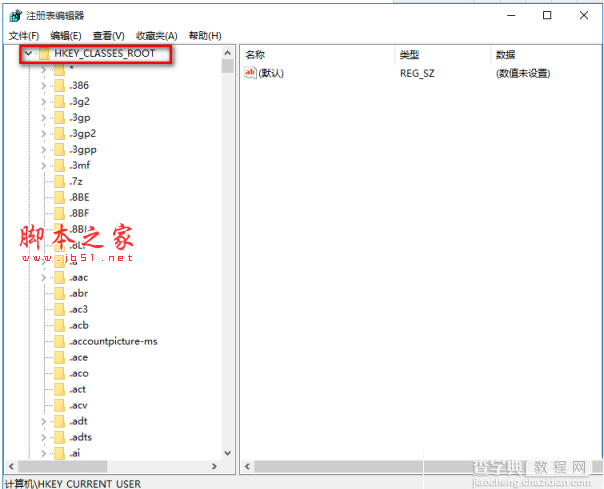
4、找到HKEY_CLASSES_ROOTDirectory
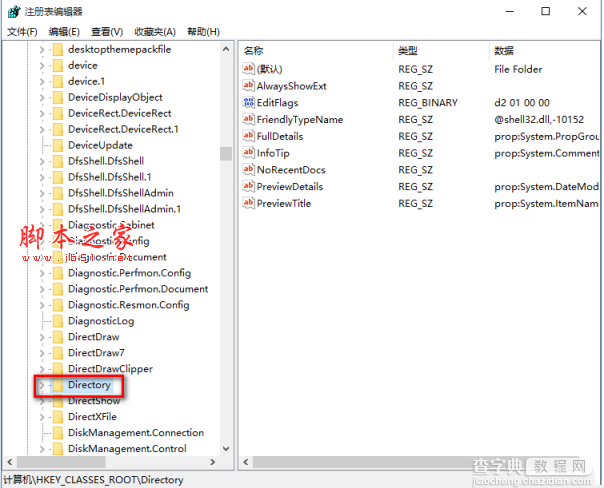
5、双击,找到HKEY_CLASSES_ROOTDirectoryBackgroundshellexContextMenuHandlers
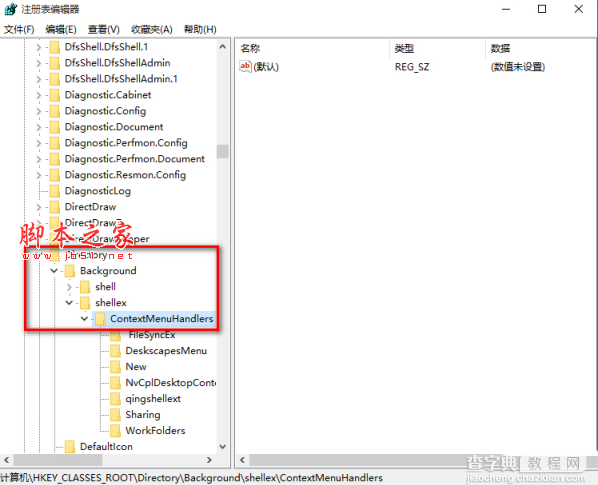
6、最后删除ContextMenuHandlers中的,除了new以外的文件夹
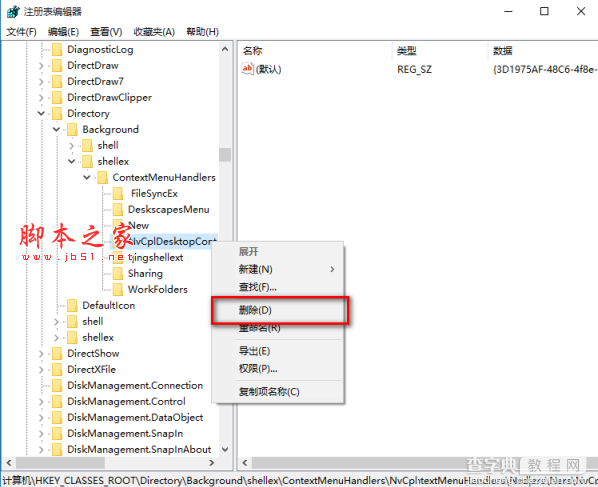
7、有可能除了new还会有一个删除不了,不过没关系,在试试右键桌面,看看速度如何,还不行的话,重启后就可以了
如果你在使用win10系统的时候,右键反应很慢就可以参照上诉方法进行解决哦,希望可以帮助到大家。
win10系统正式版官方下载地址以及win10系统正式版两种模式介绍
win10显卡驱动怎么更新 win10显卡驱动更新步骤


