Win10怎么打开Administrator超级管理员?Win10打开Administrator超级管理员的方法
发布时间:2016-12-28 来源:查字典编辑
摘要:在Win10系统中,有时候我们在打开或者修改C盘一些系统文件的时候,经常会提示权限不足,导致无法打开或者更改。导致这种现象的主要原因在于Wi...
在Win10系统中,有时候我们在打开或者修改C盘一些系统文件的时候,经常会提示权限不足,导致无法打开或者更改。导致这种现象的主要原因在于Win10默认启用的是是System系统管理账户,而非拥有最高权限的Administrator超级管理员账号的。那么,Win10怎么打开超级管理员账户?下面三联小编详细分享下Win10开启Administrator账号方法,开启该账户后,以后打开或者修改一些系统文件时,就不会出现一些权限问题了。

Win10开启Administrator超级管理员账户方法:
1、在Win10左下角的开始图标上点击鼠标右键,在弹出的“菜单”选项中,点击打开“计算机管理”;
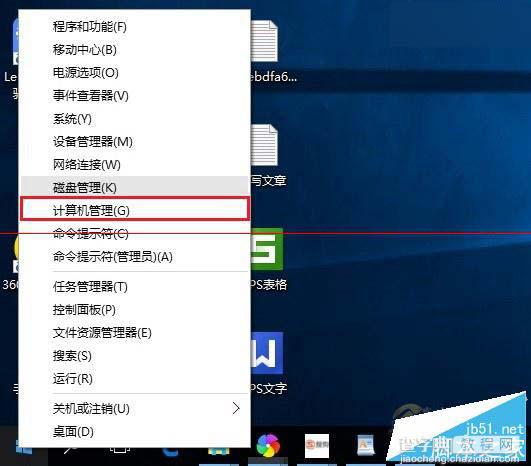
2、打开计算机管理设置后,依次展开左侧的“本地用户和组”--“用户”,然后在右侧的“Administrator”名称上鼠标右键,然后点击打开“属性”;
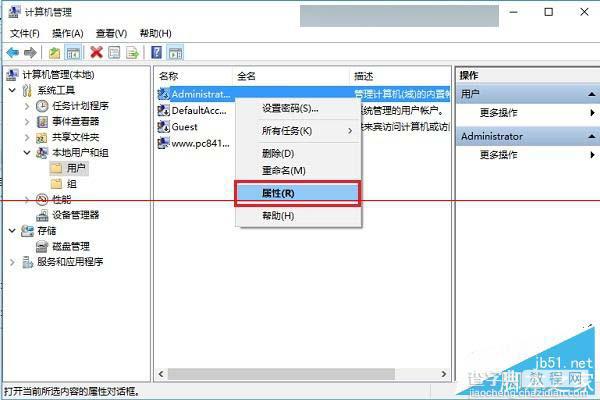
3、打开Administrator属性界面,可以看出,默认Administrator管理员账户是禁用的,我们只要将“账户已禁用”前面的勾去掉,然后点击底部的“确定”就可以了;
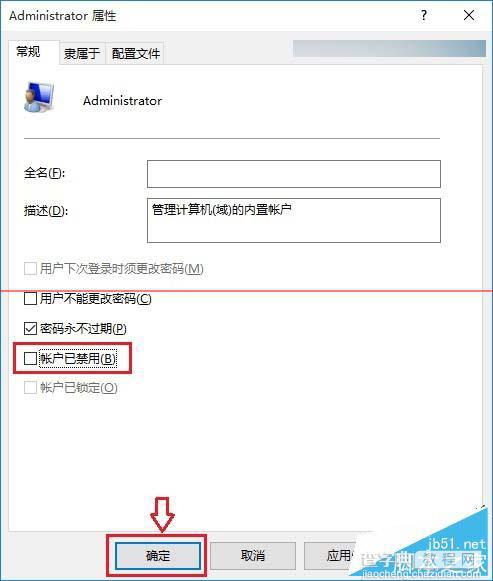
4、注销电脑或者重启电脑之后才会生效。
以上就是对Win10打开Administrator超级管理员的方法的介绍,开启Win10管理员Administrator账户后,以后修改或者打开一些涉及到系统安全的文件时,就不会出现权限不足等提示了,因为Administrator属于超级管理员账户,拥有最高权限,有点类似于安卓手机的ROOT或iPhone手机的越狱功能。


