win10怎样在睡眠模式中下载?
发布时间:2016-12-28 来源:查字典编辑
摘要:有人想开着电脑通宵下载东西,但是又想让电脑不消耗那么多电,不想让电脑那么累,那么怎样让电脑在睡眠中关闭屏幕同时又能下载东西呢,其实方法很简单...
有人想开着电脑通宵下载东西,但是又想让电脑不消耗那么多电,不想让电脑那么累,那么怎样让电脑在睡眠中关闭屏幕同时又能下载东西呢,其实方法很简单的,下面小编就为大家介绍win10怎样在睡眠模式中下载方法,一起来看看吧!

win10怎样在睡眠中下载
1、在任务栏搜索框中输入regedit,然后运行注册表编辑器
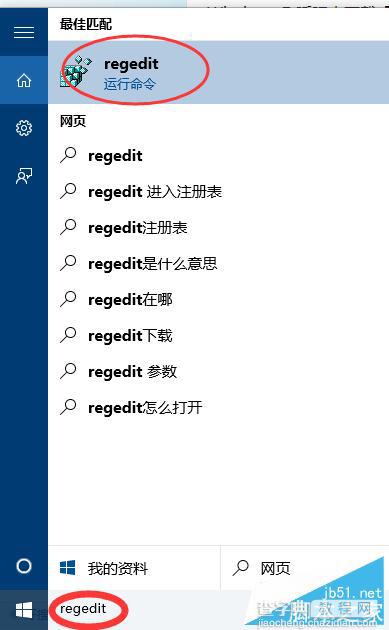
2、依次展开[HKEY_LOCAL_MACHINESYSTEMCurrentControlSetControlSession ManagerPower]
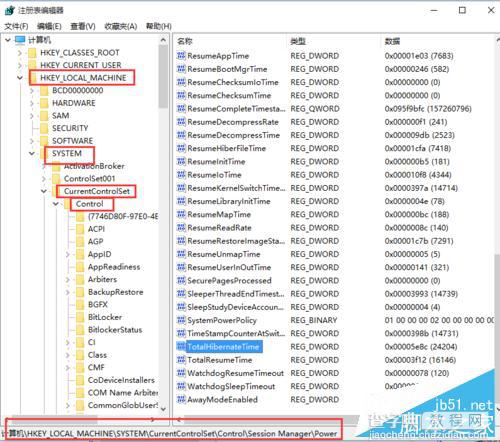
3、在右边新建一个“DWORD 32”位的文件
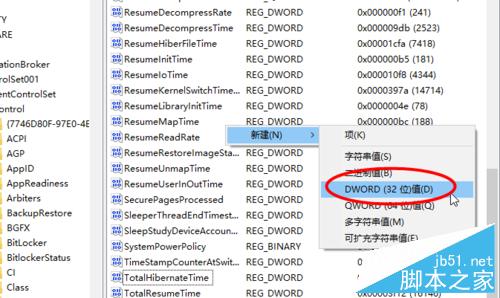
4、将其重命名为“AwayModeEnabled ”
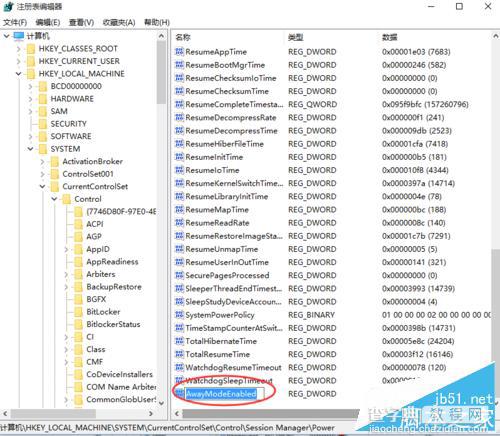
5、双击这个文件,并将它的值设置为1就可以了。重启电脑使其生效即可.
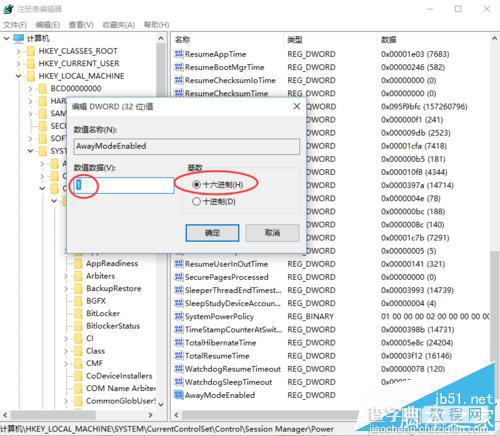
6、然后点击Windows 10“开始”菜单中的“睡眠”,即可进入离开模式了。你可以点击开始下载任务,然后睡眠。节电又不损耗电脑。
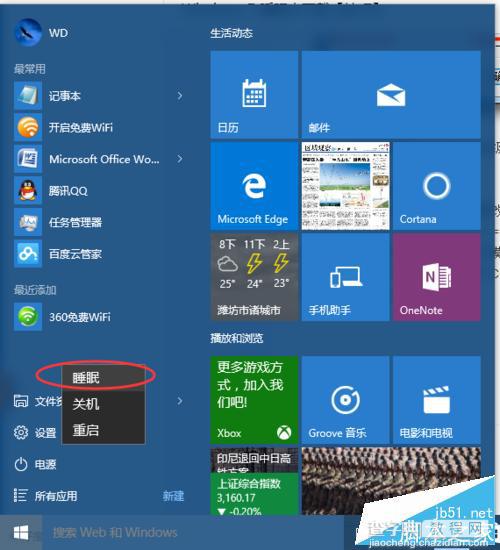
7、另外要对电池设置一下,打开电池选项
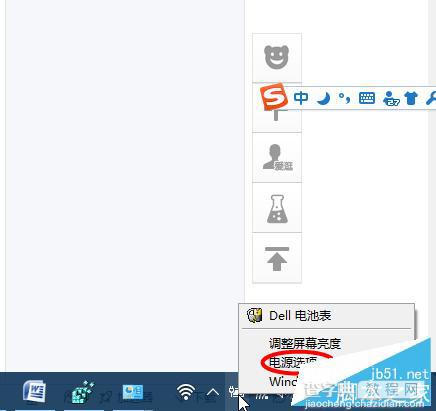
8、把使计算机进入睡眠状态改为从不,把无线适配器设置改为高性能;电源设置里把关闭显示器后进入睡眠改为"从不"
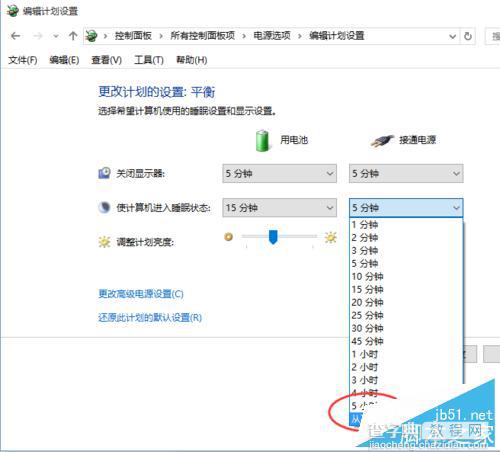
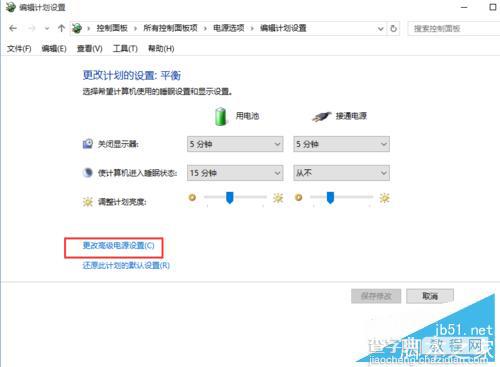
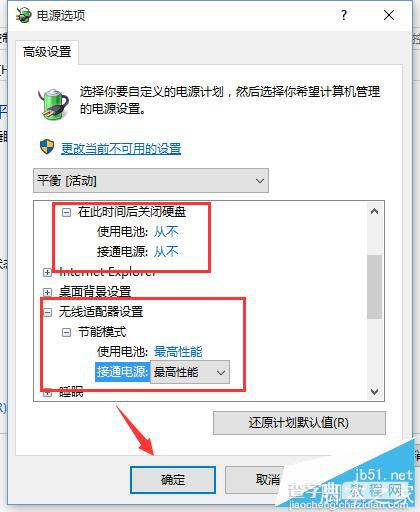
9、如果不想运用这个离开模式,可以进入将AwayModeEnabled删除。
以上就是win10怎样在睡眠模式中下载方法介绍,大家看明白了吗?希望能对大家有所帮助!


