win10系统如何打开虚拟键盘 win10虚拟键盘打开方法
发布时间:2016-12-28 来源:查字典编辑
摘要:今天小编为大家带来了win10系统如何打开虚拟键盘win10虚拟键盘打开方法,感兴趣的朋友们可以跟着小编去下文了解一下哦!1、在电脑桌面任务...
今天小编为大家带来了win10系统如何打开虚拟键盘 win10虚拟键盘打开方法,感兴趣的朋友们可以跟着小编去下文了解一下哦!
1、在电脑桌面任务栏处点击桌面右键。
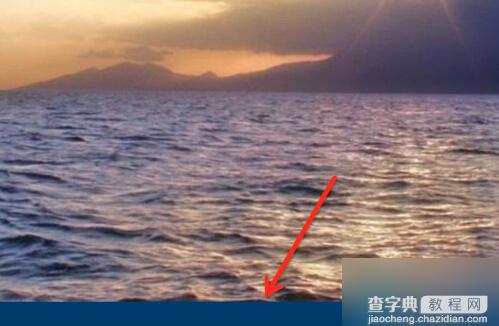
2、在出现的右键菜单中选择“工具栏”选项。
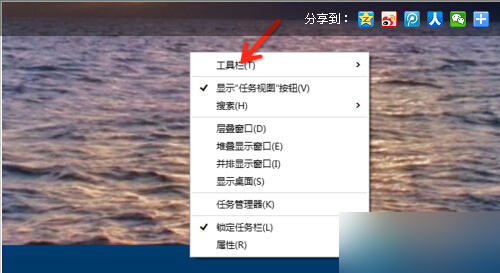
3、然后在出现的右边的菜单中选择“触摸键盘”。
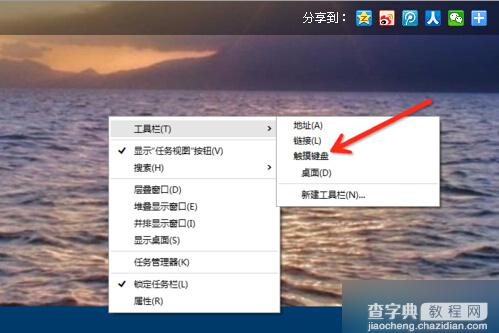
4、如图所示,任务栏出现了虚拟键盘,点击即可启动。
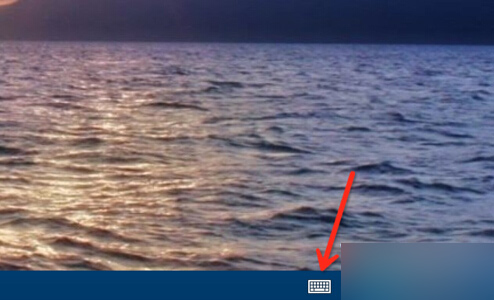
5、如图所示,您已经打开了虚拟键盘。
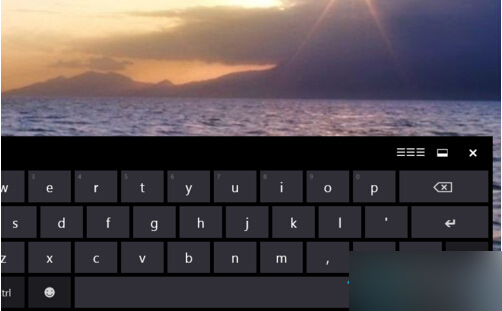
以上就是小编带来的win10系统如何打开虚拟键盘 win10虚拟键盘打开方法,希望能够帮助到大家!


