win10系统垃圾文件如何清理?垃圾清理方法介绍
发布时间:2016-12-28 来源:查字典编辑
摘要:新买的电脑运行速度特别快,但win10已经使用一段时间了,系统使用久了之后会产生大量的临时文件和一些无用的系统缓存,而win10系统也是一样...
新买的电脑运行速度特别快,但win10已经使用一段时间了,系统使用久了之后会产生大量的临时文件和一些无用的系统缓存,而win10系统也是一样的,这些垃圾文件的存在会在一定程度上影响系统的运行速度,因此我们在日常生活中要学会保养自己的电脑,让电脑飞起来,要养成经常清理系统垃圾的习惯,接下来教你win10系统垃圾文件如何清理方法,来看看吧!
清理垃圾方法:
1、双击计算机图标,打开电脑的各个磁盘界面,如下图所示
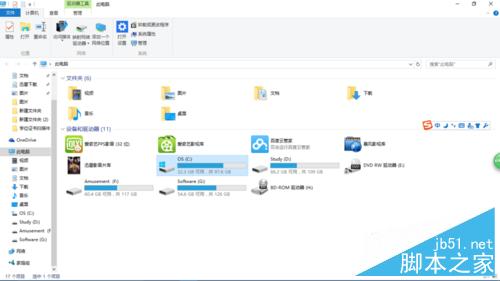
2、选择系统盘c盘鼠标右键单击,选择属性
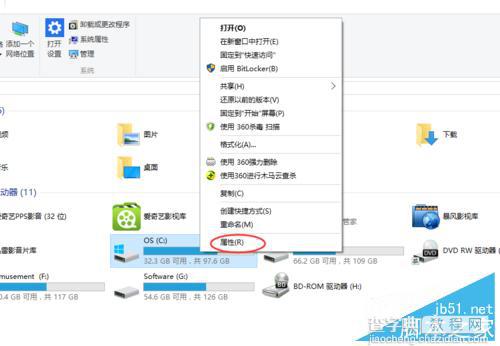
3、然后在接下来的界面,点击磁盘清理清理垃圾
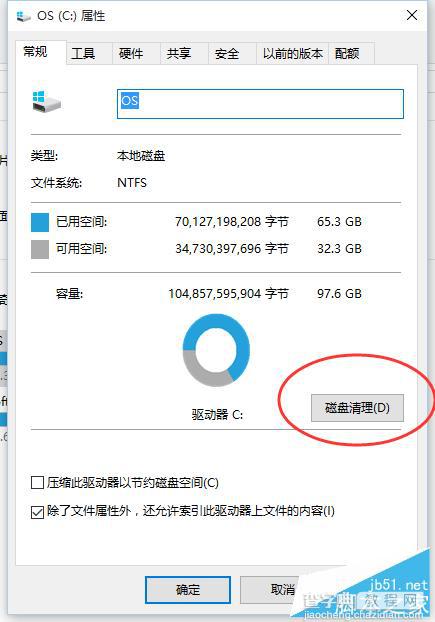
4、选择磁盘清理后,会出现下面的扫描系统垃圾的进度条
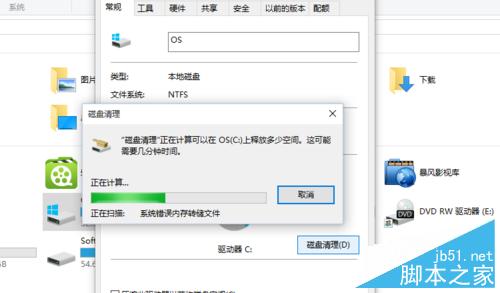
5、扫描完毕,之后选择你要清理的垃圾点击确定即可
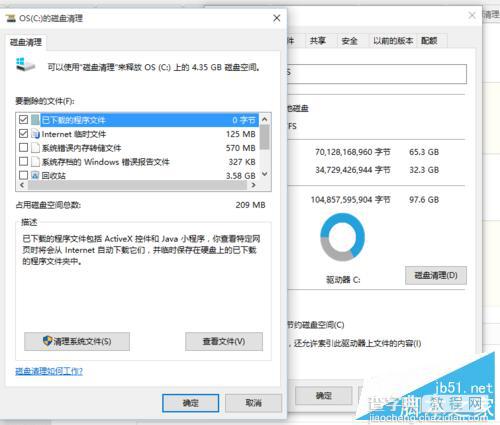
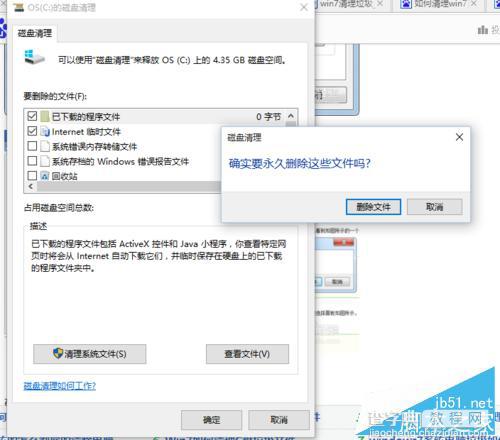
6、垃圾正在清除中,清除完毕后关闭磁盘属性即可
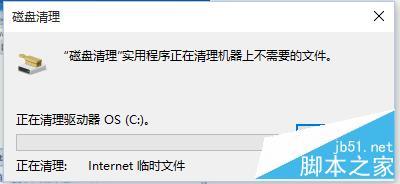
7、其他磁盘的清理方法跟c盘一样。
以上就是win10系统垃圾文件如何清理方法介绍,大家学会了吗?赶快试试,让自己的电脑飞起来吧!


