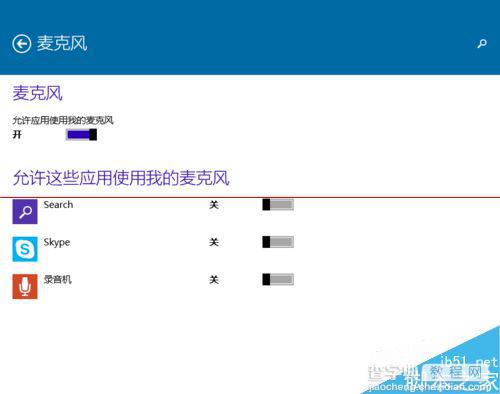win10麦克风怎么设置?克风声音过大或过小的解决办法
发布时间:2016-12-28 来源:查字典编辑
摘要:win10麦克风怎么设置?打开win10麦克风,发现声音要不很大,要不很多小,没办法设置到正常的分贝,该怎么办呢?下马面分享win10中麦克...
win10麦克风怎么设置?打开win10麦克风,发现声音要不很大,要不很多小,没办法设置到正常的分贝,该怎么办呢?下马面分享win10中麦克风的设置方法,需要的朋友可以进来参考一下。
1、找到右下角的喇叭图标
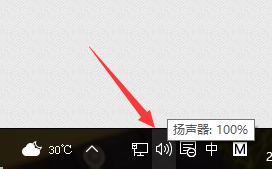
2、右键选择录音设备,进入麦克风设置界面
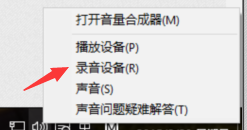
3、在这里可以看到我们的麦克风设备是否在工作,右键默认麦克风,选择属性
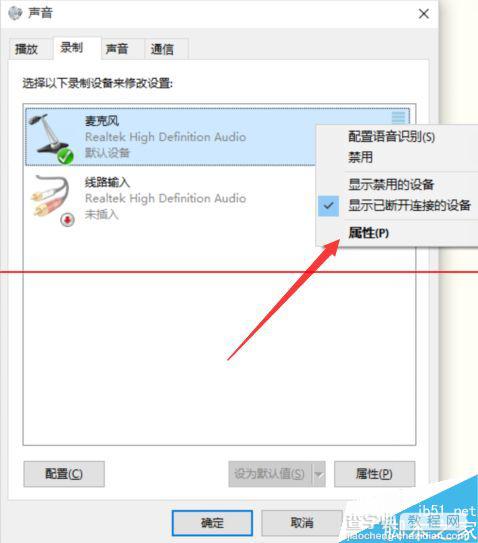
4、找到级别选项栏
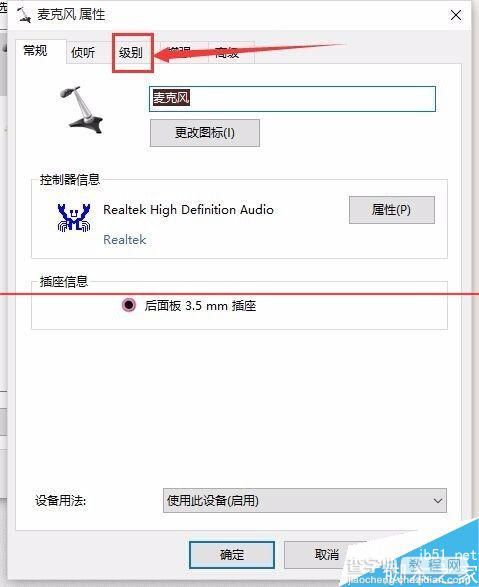
5、在这个选项界面可以调节麦克风声音大小,还可以加强麦克风声音强度
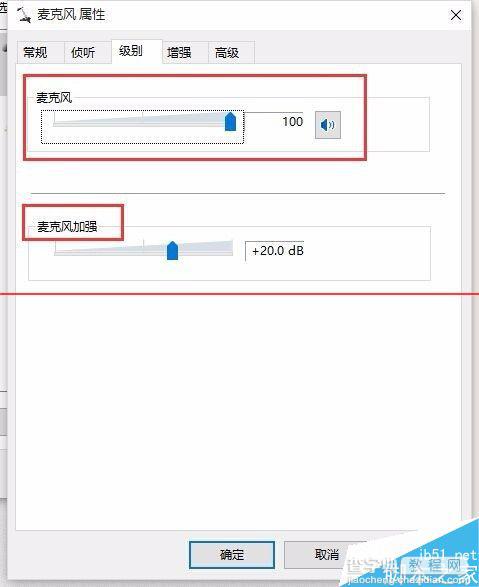
6、在增强选项栏下,我们可以选择噪音抑制和回声消除两个选项,设置完成后点击确定保存即可。
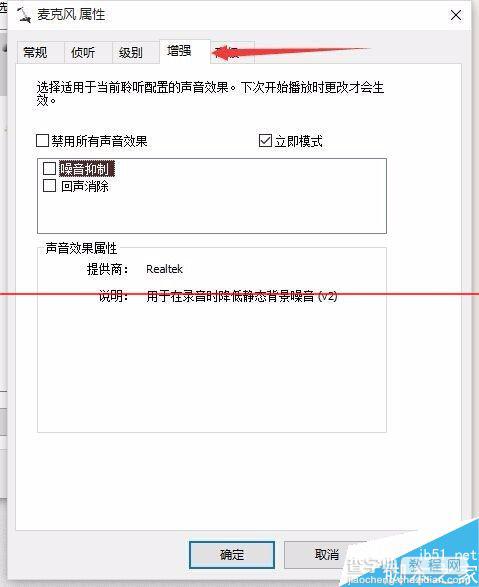
win10关闭或打开麦克风的方法:
1、我们点击win10的“开始”菜单

2、我们选择“电脑设置”
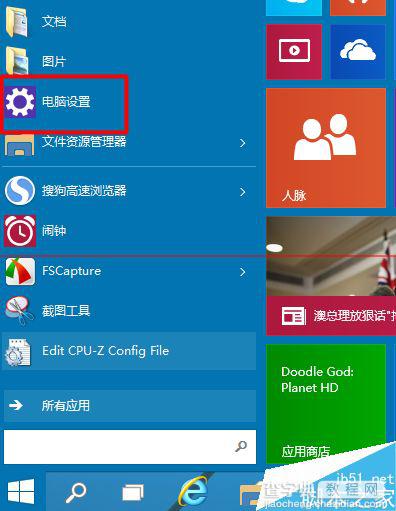
3、在电脑设置中我们选择“隐私”
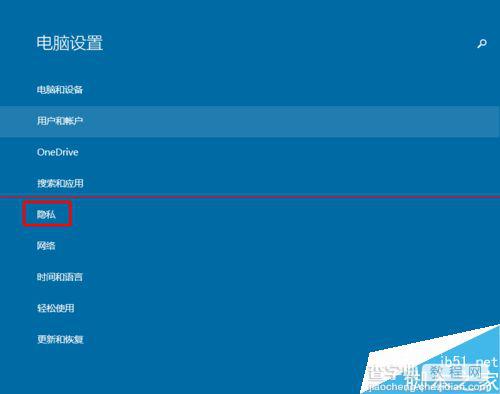
4、在“隐私”中我们选择“麦克风”
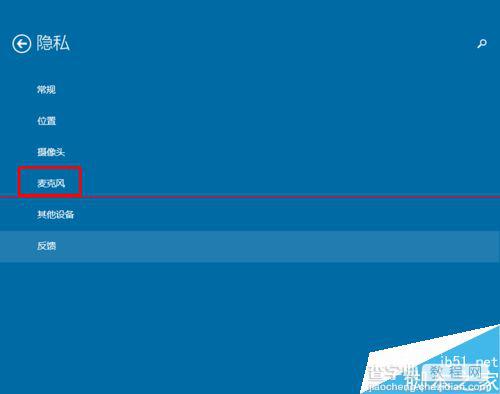
5、我们的“麦克风”默认是打开的。
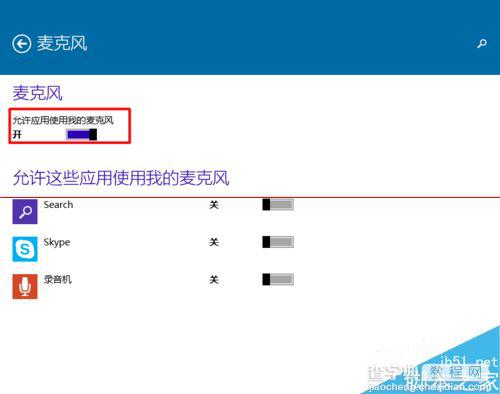
6、如果我们想把他关闭,我们可以用鼠标直接点击就可以关闭了。
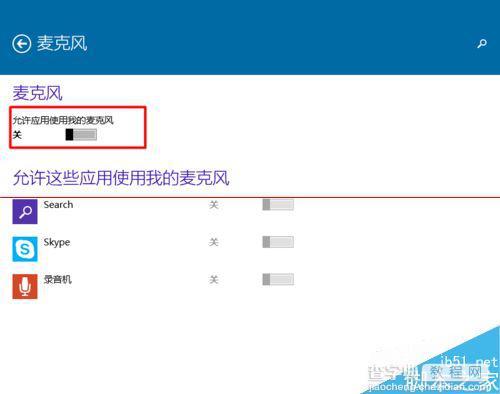
7、通过上面的设置,我们就可以方便的打开或者关闭我们的麦克风了。