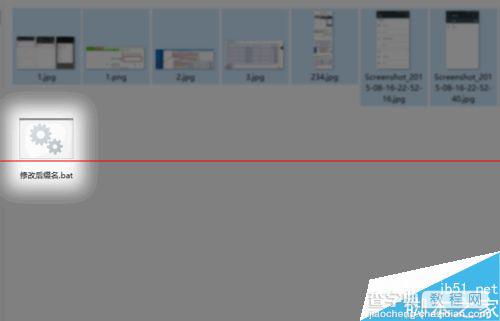Win10怎么批量修改文件后缀名?win10修改后缀名的另种方法
发布时间:2016-12-28 来源:查字典编辑
摘要:通常我们修改文件后缀名都是右击>"重命名"来完成的,单个或少数文件的话这样完成也不费事,但如果我们有多个文件需要重命名这样做显然太繁琐了,那...
通常我们修改文件后缀名都是右击>"重命名"来完成的,单个或少数文件的话这样完成也不费事,但如果我们有多个文件需要重命名这样做显然太繁琐了,那么我们如何快捷批量的给多个文件修改后缀名呢?
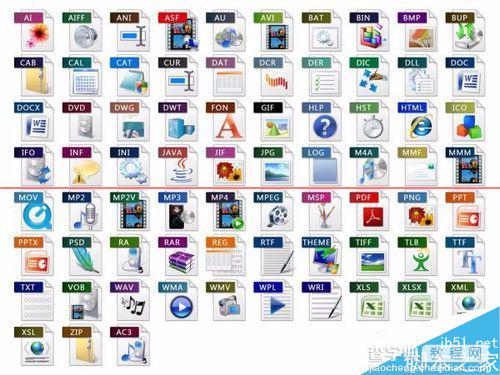
方法一:
1、快捷键“win+r”在运行框中输入“CMD”,来打开控制台。
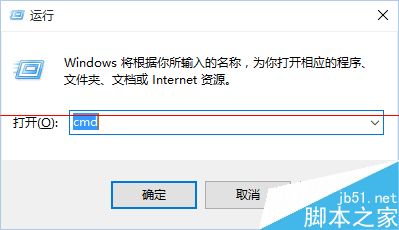
2、首先我们找任意一个JPG格式的图片文件放在任意盘中即可。
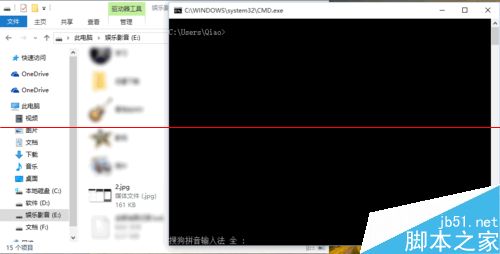
3、单个文件修改后缀名。利用ren命令,将E盘中的2.jpg重命名为ad.jpg,只需在命令提示符中输入"ren E:1.jpg 2.jpg"命令,然后回车即可。
注意:如果提示权限不足,重新以管理员的身份运行"CMD"即可。
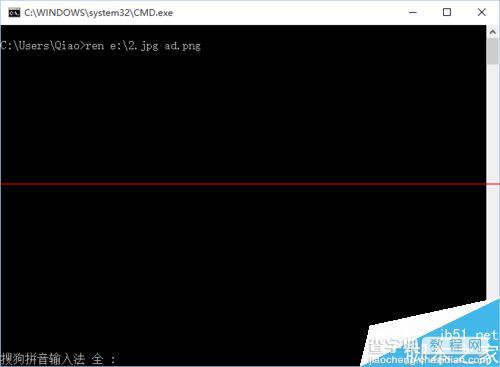
4、批量修改后缀名。如果需要将E盘中的所有文件改为指定后缀名的文件,在控制台中输入“ren E:* *.jpg”命令即可将所有文件后缀名改为.jpg。
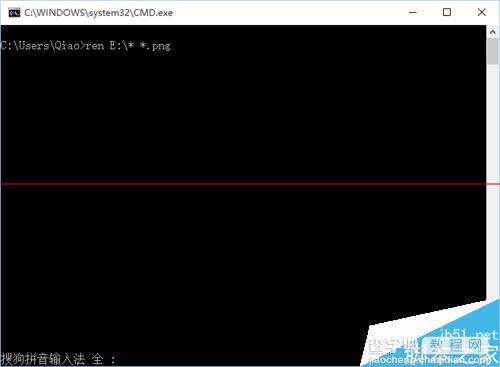
5、修改指定文件类型的后缀名。如果只想将某一类型后缀名相同的文件,修改为另一个类型,比如,将E盘中的所有jpg文件后缀修改为jpg,在控制台输入“ren D:*.jpg *.jpg”命令即可 。
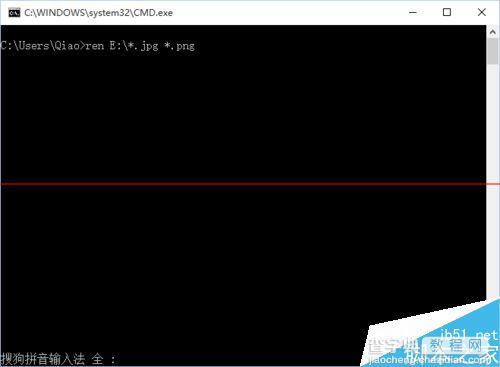
方法二:
修改指定文件夹下文件的后缀名。如果需要将某一文件夹里文件修改后缀名为jpg类型的话(修改的后缀名是可以任意修改的),我们只需新建一个后缀名为.bat的批处理文件,把这个批处理文件与被修改后缀名的文件放在同一文件夹下即可,完成以后已管理员身份运行,批处理命令如下:
cd /d %~dp0
ren * *.jpg
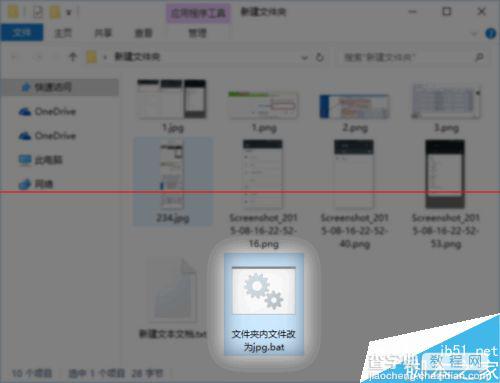
7、当然,以上全部修改你都可以新建批处理的方式来修改,只需把键入控制台的命令卸载批处理文件即可。