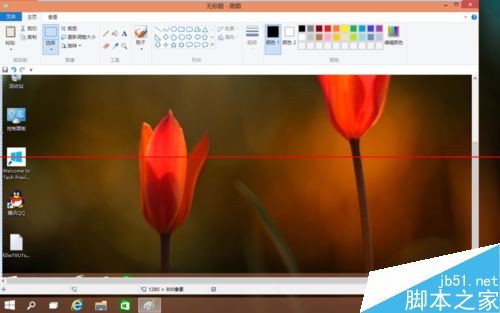Win10截图工具在哪里?Win10截图快捷键的设置使用方法
发布时间:2016-12-28 来源:查字典编辑
摘要:Win10截图工具在哪里?我们经常做文档的时候就需要截图截屏什么的。在写百度经验的时候截图就更加重要了。那么Win10自带的截图工具怎么截图...
Win10截图工具在哪里?我们经常做文档的时候就需要截图截屏什么的。在写百度经验的时候截图就更加重要了。那么Win10自带的截图工具怎么截图,怎么截屏呢,下面我就来介绍下Win10是怎么截图,Win10怎么用快捷键给屏幕截图。
方法一:
1、点击Win10的开始菜单,在弹出菜单里选择截图工具,如下图所示。
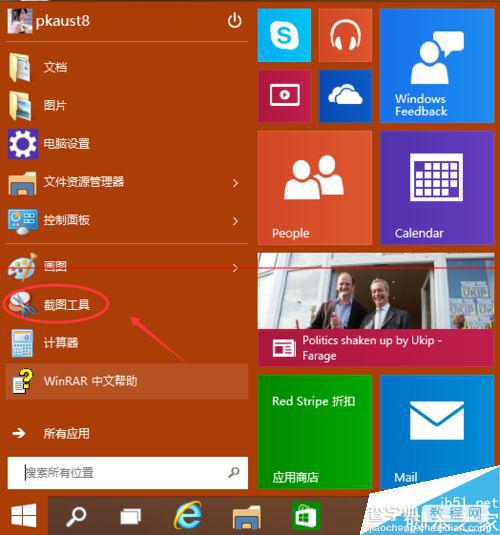
2、点击截图后,弹出截图工具,点击截图工具的新建按钮就可以截图了,拖动鼠标选取截图范围。点击取消就会取消截取好的图片了。如下图所示。
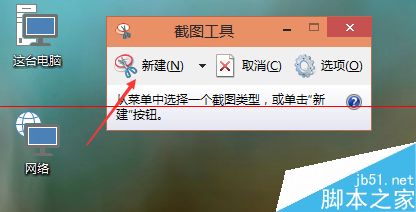
3、截图范围选取好后,松开鼠标就可以截图成功了,可以在截图上面进行编辑。点击保存就可以把截好的图保存下来了。如下图所示。
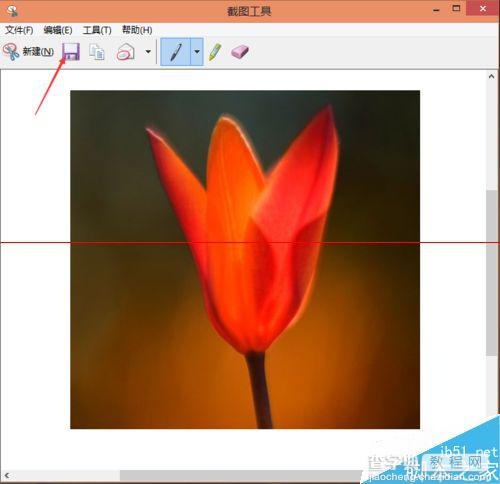
方法二:
1、也可以在键盘上按下“Ptrsc SysRq”快捷键。按下后,系统会把整个屏幕都截图的,这种方式截图不可以直接保存,我们可以把它复制到画图工具或者QQ聊天框里,然后在保存。如下图所示。

2、将截图复制到画图工具上,然后点击保存就可以了。如下图所示。