自微软推送windows10操作系统以来,如奇虎,腾讯等知名企业推出的升级助手检测后问题不断,阻碍用户升级,那么win10怎么升级正版?在此,小编给大家一套简单的方法,轻松升级win10,希望大家能够推广这套方法。
方法/步骤
1、首先将软媒硬盘装机和windows10镜像下载完成,并了解其所在目录
http://www.jb51.net/os/win10/364612.html
2、打开软媒硬盘装机。
{1}镜像文件储存:单击【浏览】按钮后,选中刚刚下载好的windows10镜像
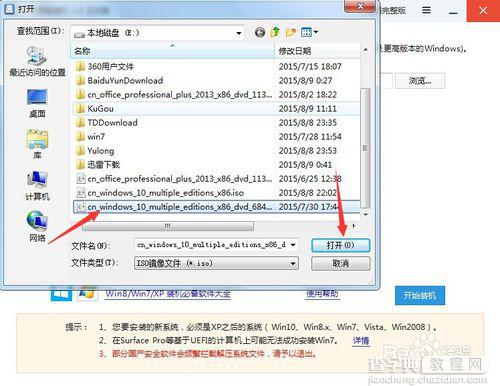
{2}镜像解压位置:注意,这个不是你要安装windows10的分区,所以请选择你准备要安装windows10之外的分区
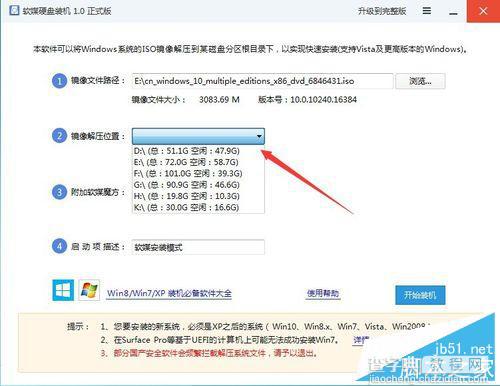
{3}附加软媒魔方:这个是安装完成后windows10上会安装有软媒的软件,对用户而言可有可无的,推荐使用【否】
{4}启动项描述:这个可以修改,默认的是软媒安装模式,鉴于大家安装的是windows10,所以为了区分,大家可以修改成windows10安装
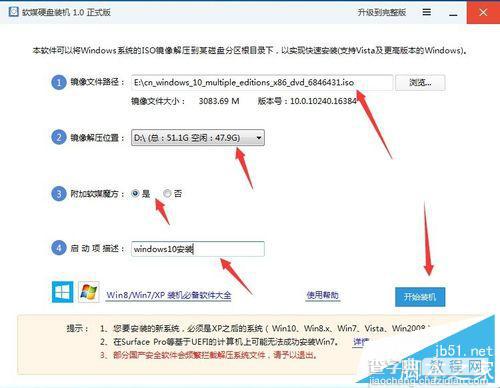
上面四个内容选择好后,单击【开始装机】按钮,此后软件会提取文件到镜像解压的位置,也就是{2}中选择的位置。
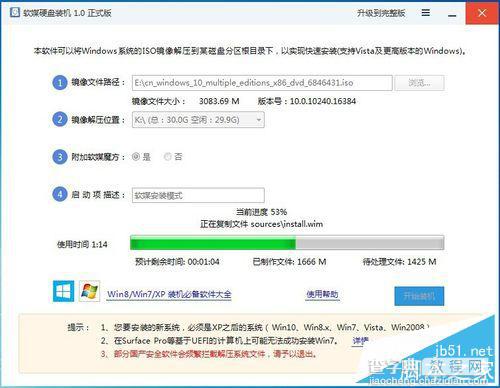
注意:提取镜像中诸如360安全卫士之类的安全软件会阻拦程序的运行,选择允许操作即可。
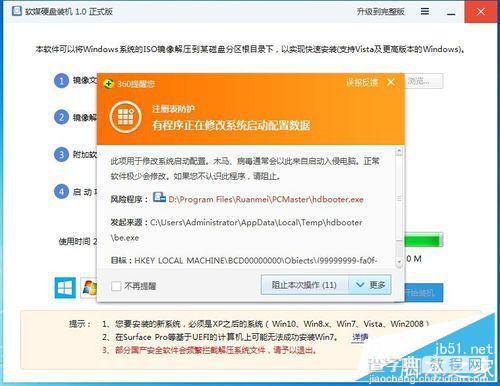
提取文件完成后,软件会弹出一个对话框,选择【是】即可
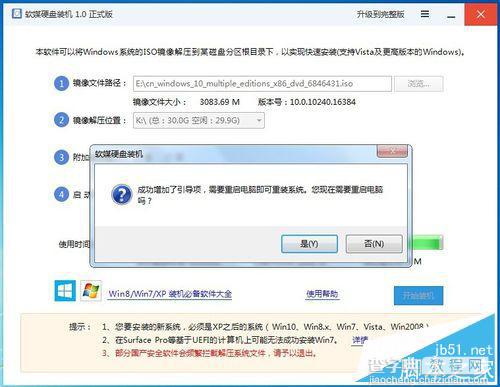
电脑进入重启,当出现启动项时,请快速选择windows10安装,开始windows10的安装(图示因为没有修改,显示的是软媒安装模式)。
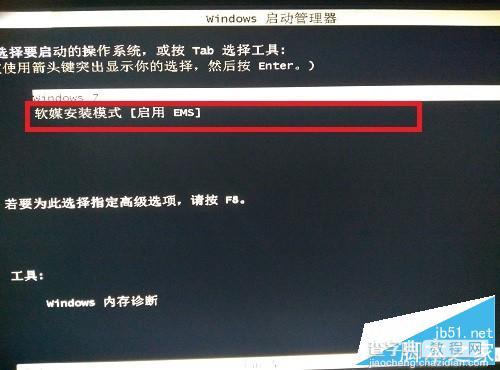
进入【语言和其他首选项】,默认设置的就ok,点击【下一步】
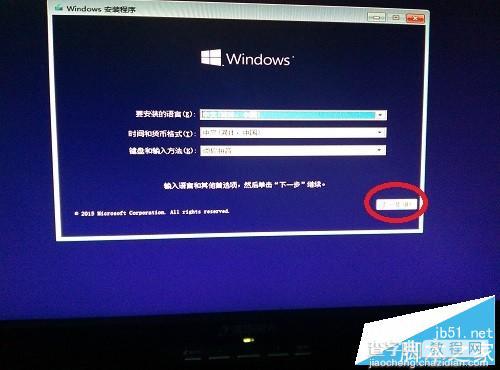
进入安装界面,点击【现在安装】
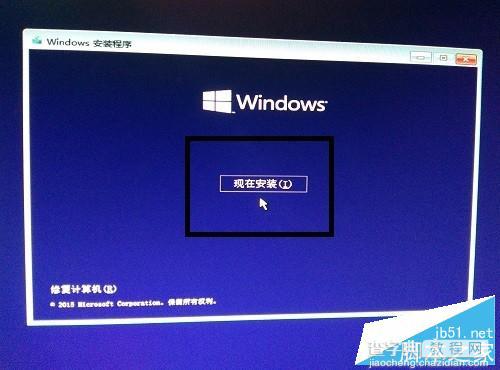
等待安装程序启动

因为下载的镜像没有密钥,在输入密钥的界面时,请点击右下方的【跳过】按钮
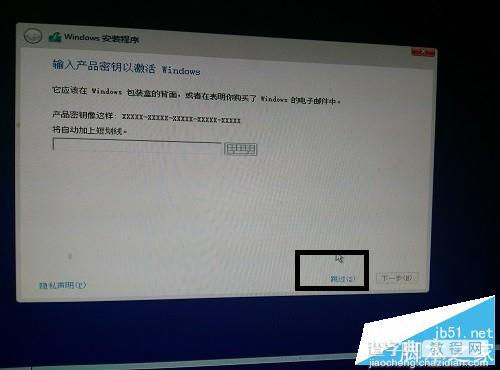
选择windows10的安装版本,是家庭版还是专业版,请自己选择
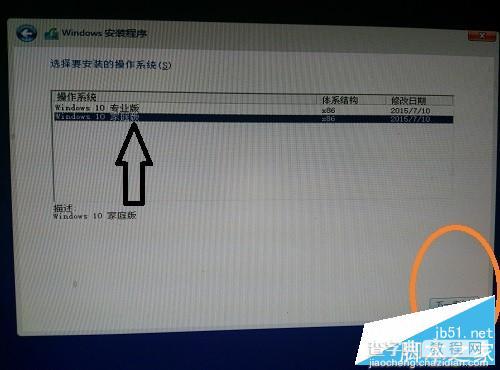
进入【阅读条款】界面,点击【我接受许可条款】前的复选框,再单击【下一步】。
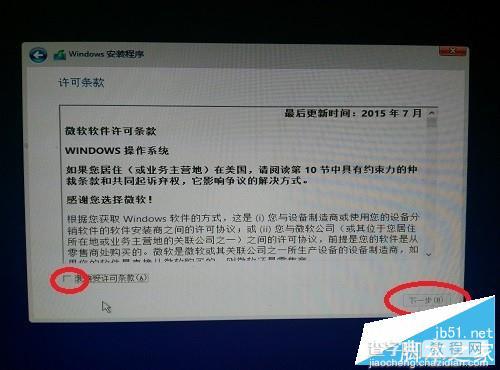
进入安装类型选择的界面,推荐使用【自定义】安装类型

选择要安装windows10的分区,你可以选中一个磁盘分区,对其格式化等操作,再单击【下一步】。
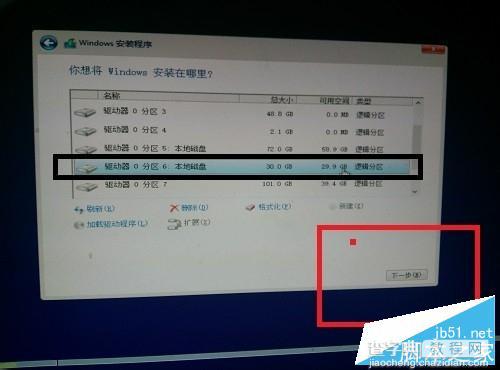
等待安装windows10,时间有点长,请大家耐心等待
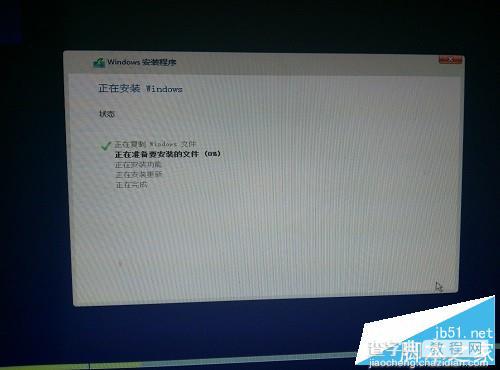
重启进入最后的配置,在个性化设置时推荐大家使用【自定义】选项

配置用户时,大家只要输入用户名就OK了,密码可选。
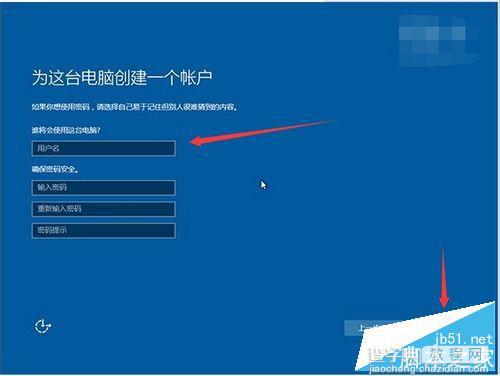
然后就进入windows开始配置的界面,等待片刻后,就可以进入windows10操作系统了!
注意事项
windows10安装完成后,可能未激活,请大家购买正版密钥或者用激活工具激活
以上就是win10系统的安装教程,步骤介绍的很详细,大家可以尝试一下哦,小编亲测有用!


