如何自定义制作win10主题?win10主题制作方法介绍
发布时间:2016-12-28 来源:查字典编辑
摘要:小编很喜欢换一下电脑桌面壁纸,感觉换一下壁纸就能换一种心情。刚刚升级到win10系统,换壁纸的方法和原来也略有不同,尤其是定义自己喜欢的wi...
小编很喜欢换一下电脑桌面壁纸,感觉换一下壁纸就能换一种心情。刚刚升级到win10系统,换壁纸的方法和原来也略有不同,尤其是定义自己喜欢的win10主题,那么如何自定义win10主题呢?小编结合自己制作win10主题的经历,为喜欢win10系统的朋友分享制作win10主题的经验。
win10主题制作方法介绍
1、整理好自己喜欢的电脑桌面壁纸,这些壁纸可以是自己在互联网上下载的,可以是自己拍摄的,也可以是自己使用软件制作的。
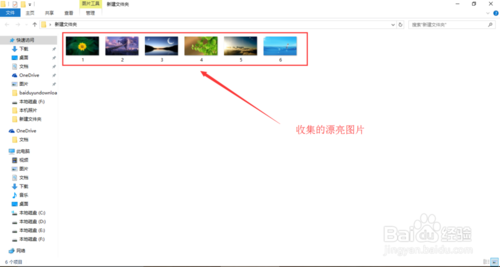
2、在电脑桌面上单击鼠标右键,选择“个性化”按钮。
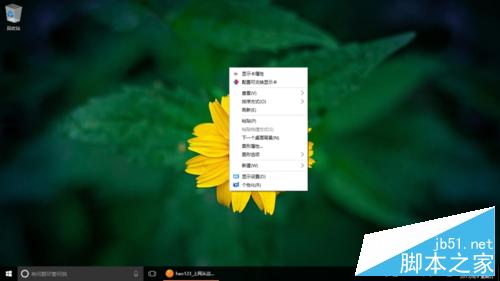
3、在个性化页面里,选择“主题”,然后选择“主题设计”。
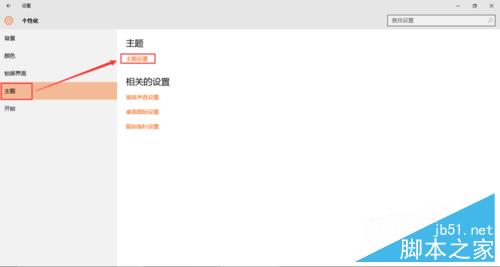
4、在主题设计里,大家可以看到自己电脑上安装的电脑主题,在这里先选择一种自己喜欢的主题。
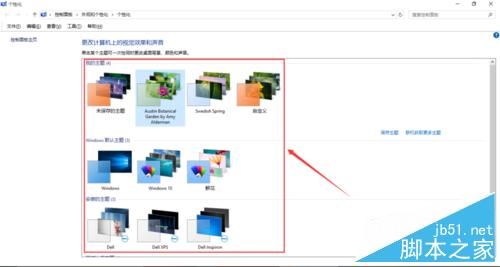
5、按照刚才的方法,定位到个性化里的“背景”里,在“为幻灯片选择相册”下面选择“浏览”按钮。
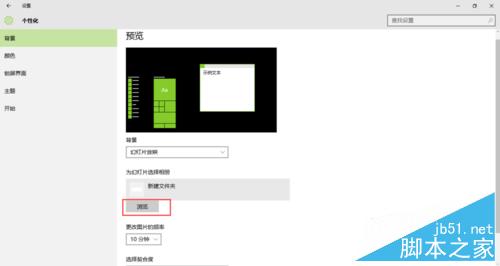
6、定位到你刚才准备的图片所在的文件夹,然后点击“选择此文件夹”。
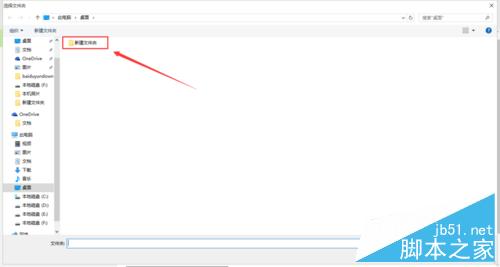
7、再次定位到主题设计页面,点击“保存主题”。
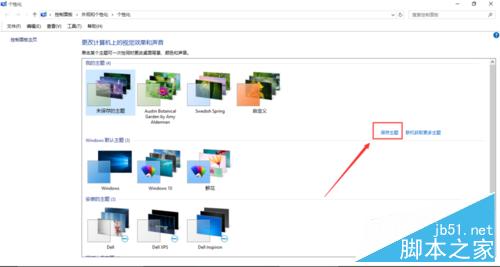
8、给自己的主题命一个好的名字,比如”自定义主题“。
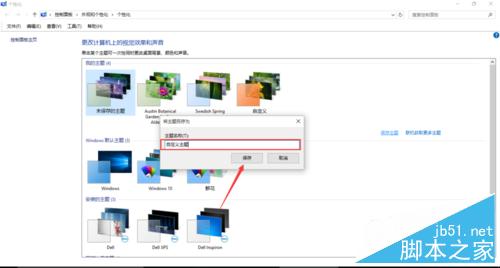
9、在主题设计里,你会看到你刚才制作的主题“自定义主题”。
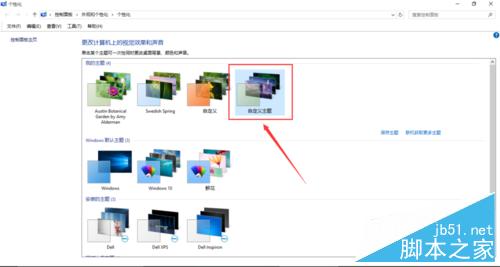
以上就是win10主题制作方法介绍,方法很简单了,希望能对大家有所帮助!


