怎么在win10的系统上加域?win10加域两种方法介绍
发布时间:2016-12-28 来源:查字典编辑
摘要:域网络可以由域服务器管理多台在域内的机器,主要用于企业和单个组织的网络,那么怎么在win10的系统上加域?下面小编就为大家介绍win10加域...
域网络可以由域服务器管理多台在域内的机器,主要用于企业和单个组织的网络,那么怎么在win10的系统上加域?下面小编就为大家介绍win10加域两种方法,一起来看看吧!
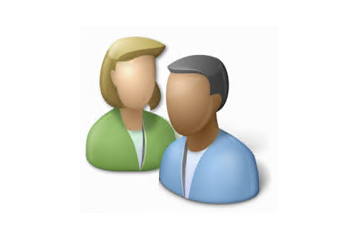
win10加域方法一:
1、右键点击开始菜单,从右键菜单中选择“系统”
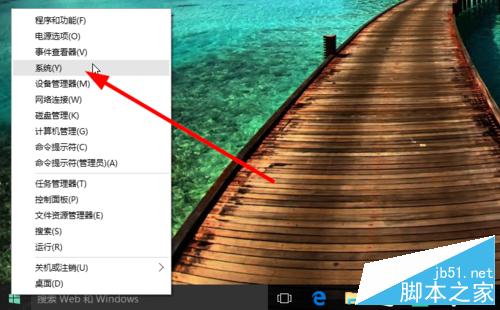
2、在系统界面,找到“更改设置按钮”,如图所示
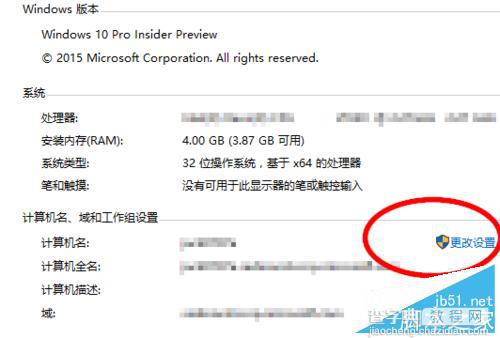
3、在弹出的窗口中继续点击“更改”按钮,如图所示
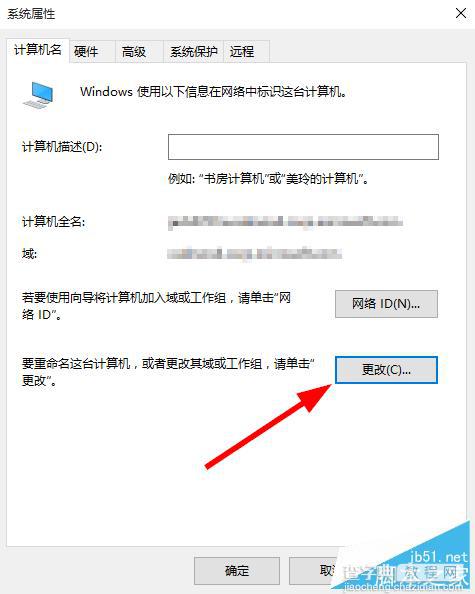
4、输入域服务器的地址(须由自己公司或组织的管理员提供),然后点击确定,一般会再弹出窗口要求输入域账号和密码,然后重新启动电脑使加域生效。
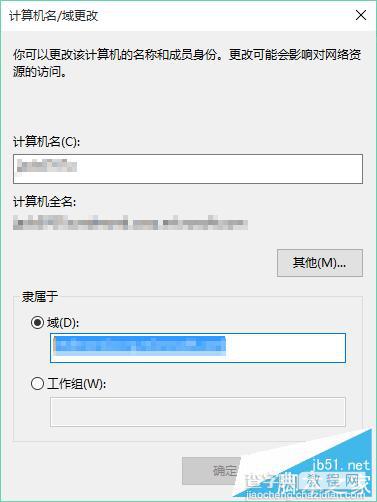
win10加域方法2
1、点击开始菜单,选择“设置”
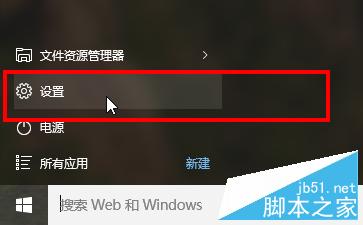
2、从设置选项中点击“系统”
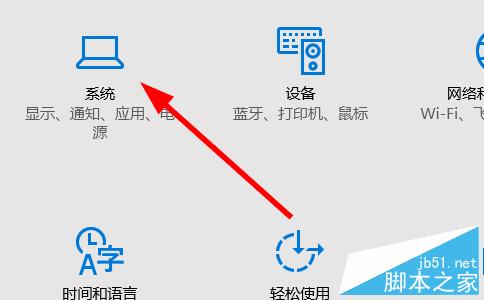
3、在左边的菜单选择“关于”,然后再右边点击“加入域”按钮,按照提示输入域地址,用户名和密码,完成加域
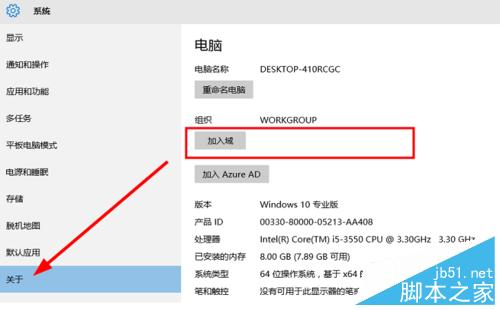
注意事项
加域需要管理员提供域帐号和密码
需重启电脑使加域生效
以上就是下面小编就为大家介绍win10加域两种方法介绍,大家可以选择自己喜欢的方式进行操作,希望能对大家有所帮助!


