安装Win10正式版后foobar2000打不开的两种解决办法
发布时间:2016-12-28 来源:查字典编辑
摘要:Windows10扁平化的外观和一些新功能让大家的电脑操作体验焕然一新,不过对于一个新的系统来说,遇到一点小问题也是在所难免的。比如说foo...
Windows 10扁平化的外观和一些新功能让大家的电脑操作体验焕然一新,不过对于一个新的系统来说,遇到一点小问题也是在所难免的。比如说foobar2000音频播放器无法打开了,会提示“内容错误—无法访问配置文件目录”。下面是我对这个问题的解决方式。
解决方法一
1、首先,此篇经验的问题如下图所示,请确认自己的情况是否和下图一致
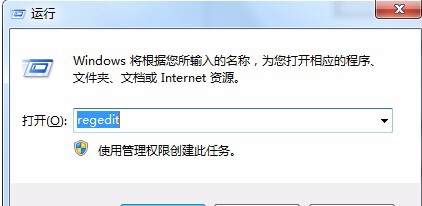
2、如果您确认问题和上图一致,请在foobar2000快捷方式图标上单击右键。
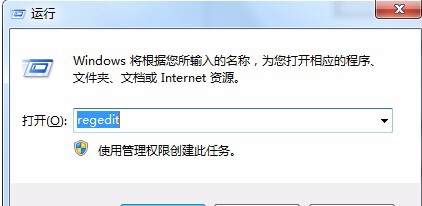
3、在“快捷方式”选项卡中选择“打开文件夹所在位置”
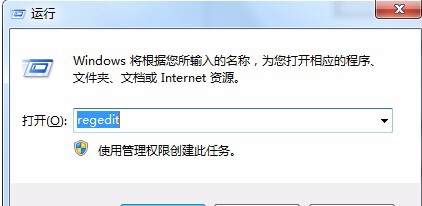
4、弹出文件夹窗口后,单击返回上一层的按钮,返回上一层文件夹。
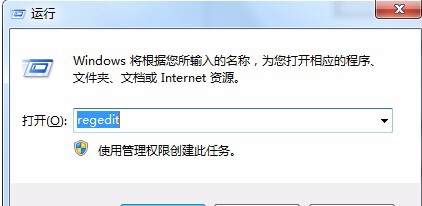
5、我们通过上一步骤找到了foobar2000的安装根目录,在foobar2000文件夹上,单击鼠标的右键,选择“属性”
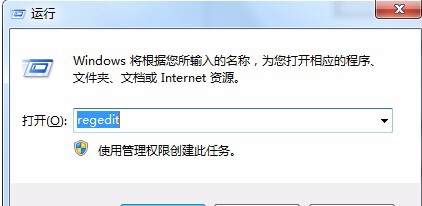
6、弹出的窗口选项卡在“快捷方式”的位置,我们用鼠标将选项卡切换到“安全”。如下两幅图所示。
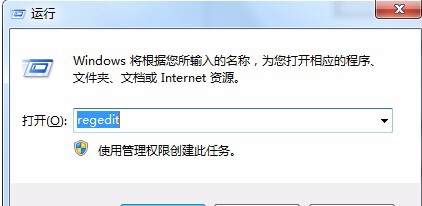
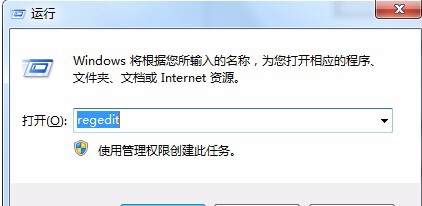
7、单击“编辑”
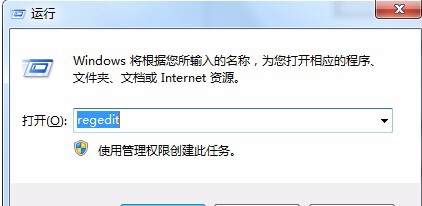
8、选择你电脑的Users用户(这里的用户选择您登陆正在使用着的,而且是安装fooba2000的用户名)。将“完全控制”选项的“允许”打对勾。
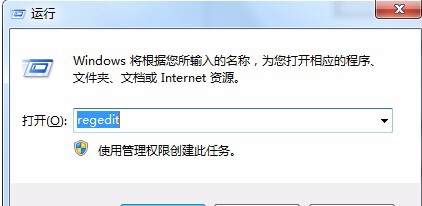
9、最后单击确定。
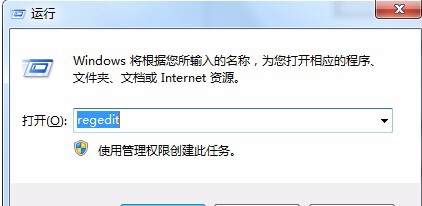
10接下来双击fooba2000看软件能否打开
解决方法二
1、在foobar2000图标单击右键选择“属性”
2、选择“兼容性”选项卡
3、选择以兼容模式运行这个程序
4、选择Windows XP(Service Pack 3),并且选定
5、选择窗口下方确定
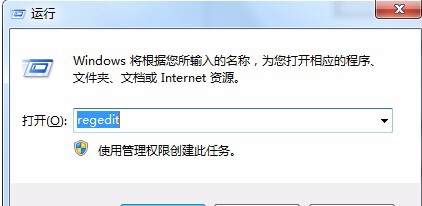
6、这种方式第一次运行时会提示“程序是否正确安装”。点击“是”即可。
以上两种的方法均可解决升级win10正式版后foobar2000打不开的问题,如果网友还有别的方法可以给我们留言哦。


