win10怎么显示文件扩展名?Win10系统显示文件扩展名的方法介绍
发布时间:2016-12-28 来源:查字典编辑
摘要:win10怎么显示文件扩展名?在Win10系统中,有时我们需要对文件扩展名(后缀)进行操作修改,不过默认是不显示的,那么如何让Win10系统...
win10怎么显示文件扩展名?在Win10系统中,有时我们需要对文件扩展名(后缀)进行操作修改,不过默认是不显示的,那么如何让Win10系统下载始终显示文件的扩展名呢?下面小编就给大家分享下方法,一起来看看吧!
其实很简单,这里有两个方法:
方法一:
1、打开一个文件夹,然后点击“查看”;
2、展开查看后,我们找到一个“文件扩展名”的选项,是可以勾选的,我们勾选就可以了,如下图:
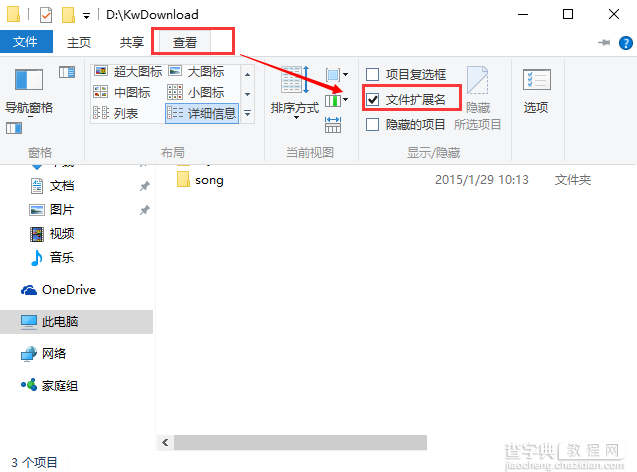
3、之后,我们就可以看到,文件的后缀显示出来了!
方法二:
1、还是点击查看,然后点击“文件夹选项”,
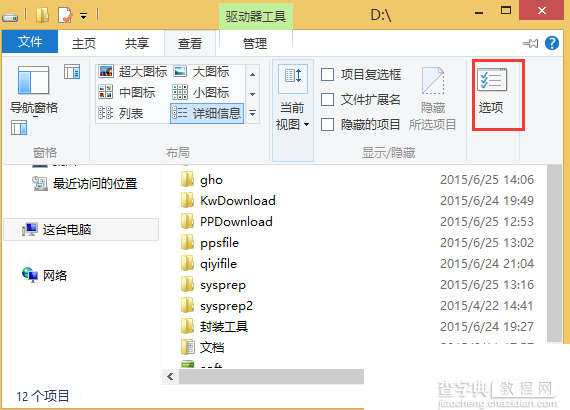
2、打开文件夹选项后,在查看选项卡中,取消勾选“始终隐藏已知文件夹扩展名”选项,然后应用促进存;
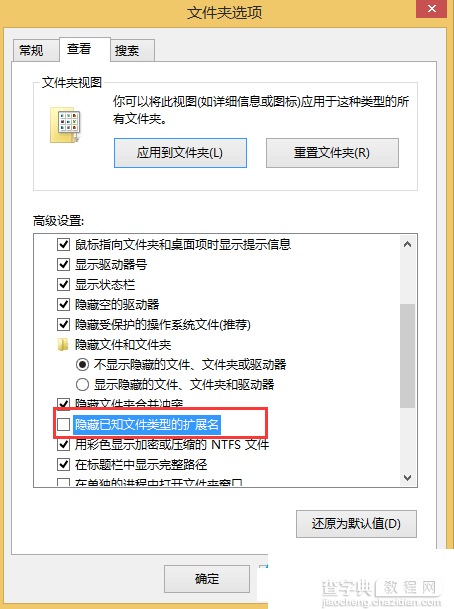
OK两个方法介绍完毕了,显然第一个方法更简单,Win10系统中文件夹按钮布局采用和win8.1一样的方式,相信Win8.1用户会了解不少,而win7用户还需要一段时间的适应。
以上就是查字典教程网小编带来的Win10系统显示文件扩展名的方法,希望可以帮助到大家!


