win10怎么重置系统?win10重置释放C盘空间的详细教程
发布时间:2016-12-28 来源:查字典编辑
摘要:我们通过不同的途径升级win10之后,系统内部仍然有一些旧系统的残留,电脑C盘空间明显变小,这些残留不但占用空间也影响电脑的运行速度,我们除...
我们通过不同的途径升级win10之后,系统内部仍然有一些旧系统的残留,电脑C盘空间明显变小,这些残留不但占用空间也影响电脑的运行速度,我们除了系统全新重装之外,我们还可以通过系统重置的方式整理我们的系统,那么如何进行win10系统重置呢?
1、打开屏幕下方的“通知”按钮或者通过开始屏幕,进入电脑的设置页面。
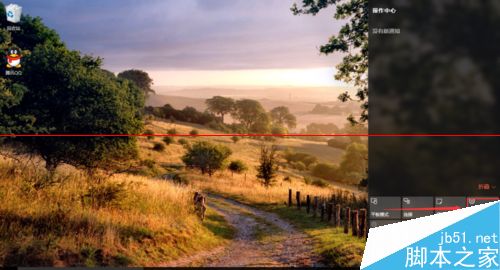
2、在设置页面里,找到“更新与安全”按钮,点击后进入更新与安全页面。
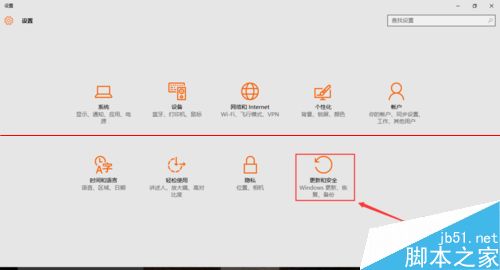
3、点击“恢复”按钮,然后找到重置次电脑,点击“开始”按钮。
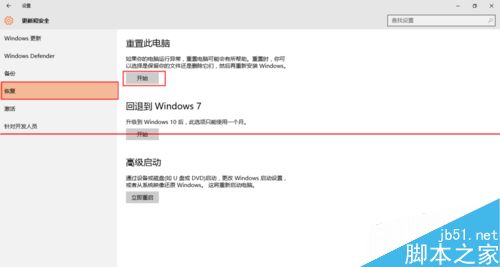
4、跳出两个选项,第一个是“保留我的文件”,第二个是“删除所有内容”。若想重置后的系统更加纯净,可以选择“删除所有内容”。
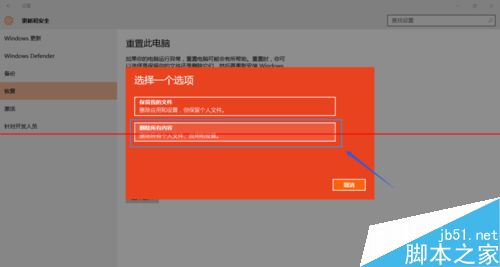
5、然后稍等一会儿,会跳出下面的页面,提示您的电脑有多个驱动器,然后问你是“要删除所有驱动器中的文件吗?”建议大家选择“仅限安装了windows的驱动器,这样只对系统盘处理,否则将对所有盘格式化处理,那样您会失去所有的文件。
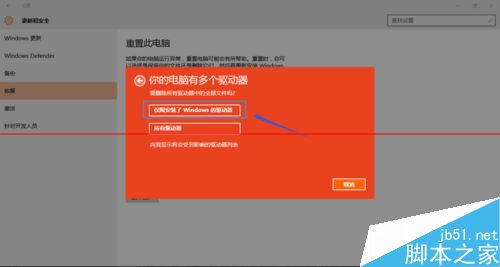
6、接着跳出页面“还要清理这些驱动器吗?”建议大家选择第二项“删除文件并清理驱动器”,这样更安全,不过要花费更多的时间。
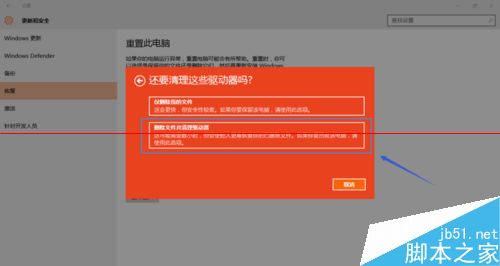
注意事项:系统重置有失败的风险,重置前提前做好备份。


