win10正式版分享的文件怎么取消共享?
发布时间:2016-12-28 来源:查字典编辑
摘要:win10正式版分享的文件怎么取消共享?一般情况下建立共享文件件方便数据操作,方便的同时也存在着缺点,就是谁都可以访问,要想取消共享怎么操作...
win10正式版分享的文件怎么取消共享? 一般情况下建立共享文件件方便数据操作,方便的同时也存在着缺点,就是谁都可以访问,要想取消共享怎么操作呢?如下图有详细的操作步骤。
关闭共享
1、如下图所显示出来,共享文件夹是共享的。
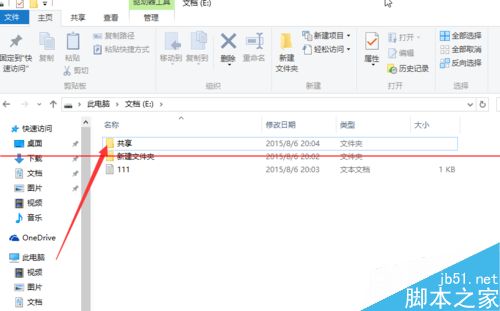
2、首先右击共享,在单击属性。
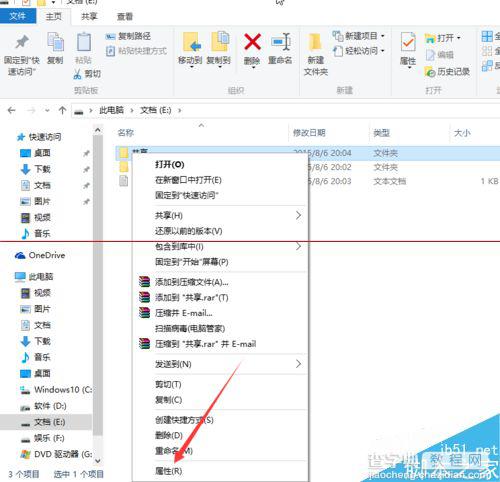
3、出现了共享属性,单击共享。
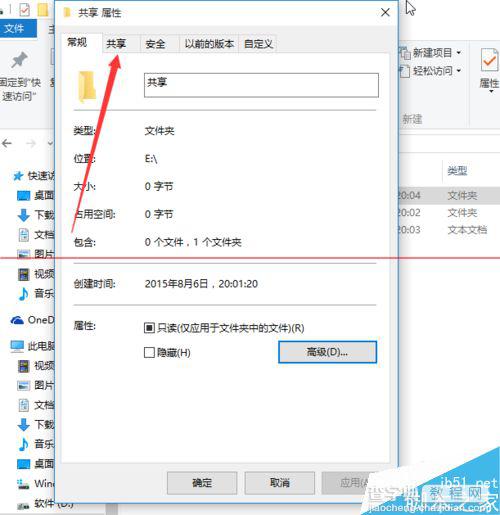
4、这里可以看到网络路径是共享的,单击高级共享。
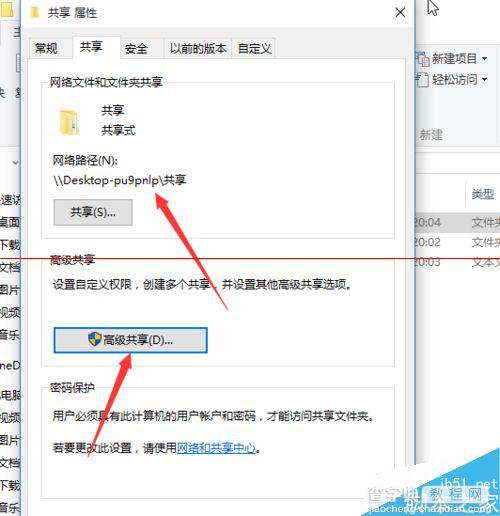
5、高级共享选项里共享此文件夹是打勾的,要取消他。
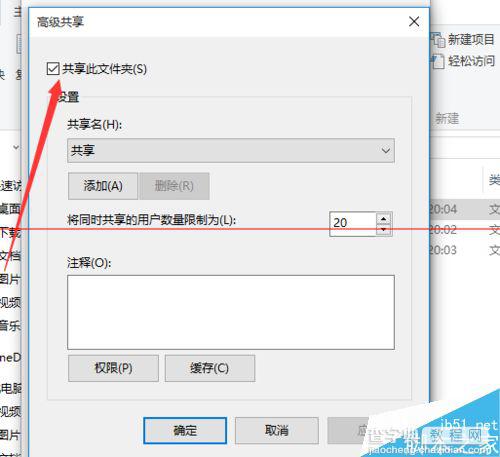
6、取消后在单击确定完成,另外的电脑访问不到了。
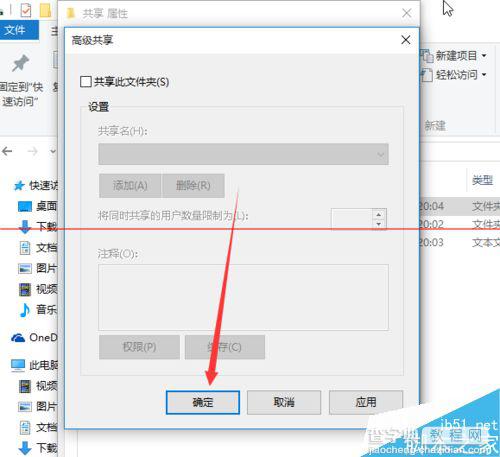
共享文件方法一:
1、如下图是重要文档,这个要共享给其它电脑访问。
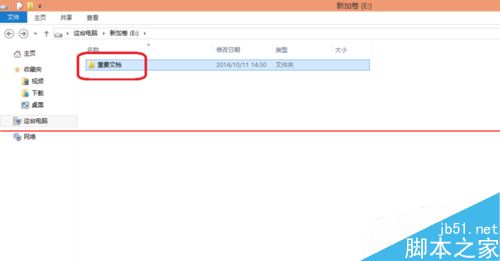
2、首先右击重要文档,选择“属性”。
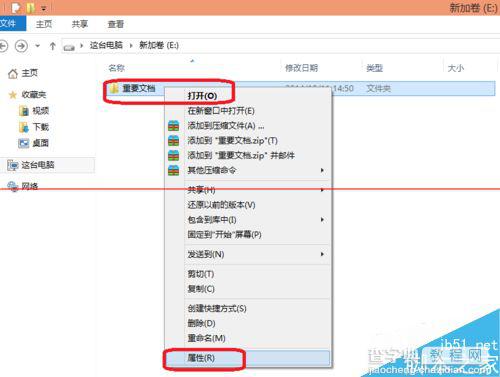
3、出现了重要文档属性,在单击“高级共享”。
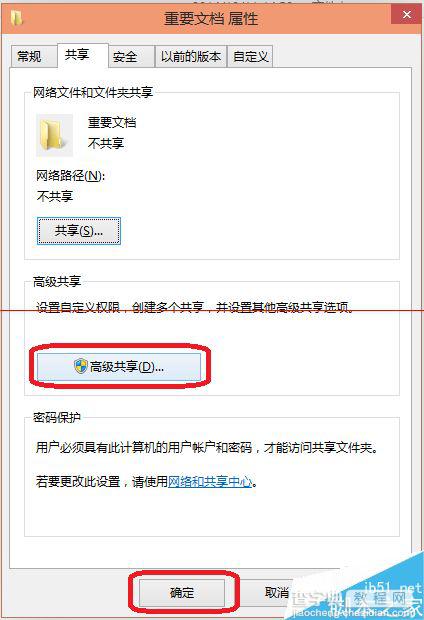
4、打勾共享此文件夹,在单击确定。
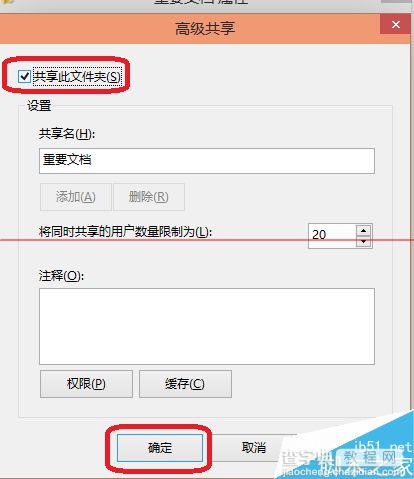
5、在回到重要文档属性之后可以看到了说明共享成功了。
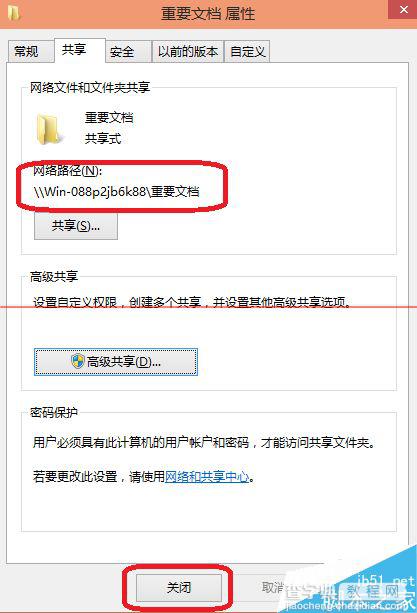
共享方法二:
1、如下图是第二方法,右击“重要文档”,选择“共享”-特定用户。
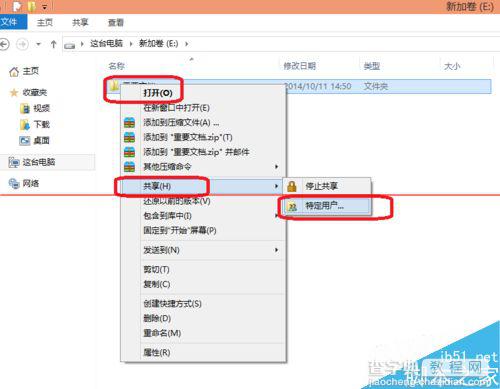
2、出现文件共享对话框,选择“共享”。
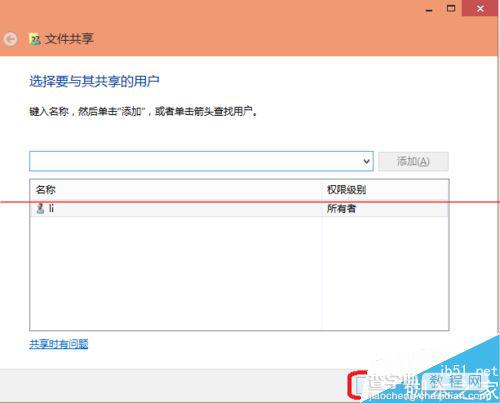
3、之后出单击完成。
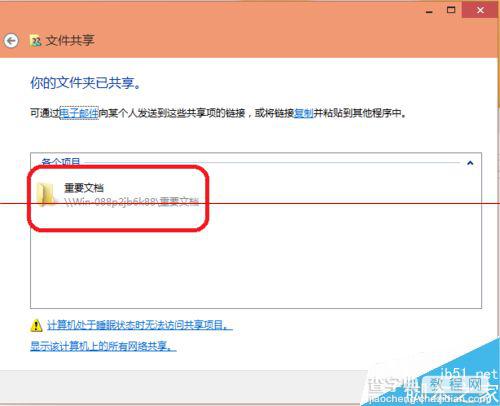
4、在这台电脑输入地址就可以访问了。如下图就完成了怎么共享文件夹。
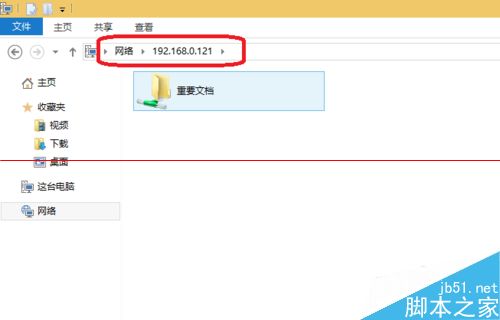
注意事项:为了安全,数据拷完这后就关闭共享。


