Win10正式版怎么把图片打开方式恢复默认照片查看器?想必大家已经将自己电脑上的系统升级为Win10系统了。在Win10系统中有一个最不方便的地方就是图片的打开方式为全新的应用,如果想恢复传统的照片查看器该怎么操作呢?全新安装Win10的用户一般会遇到这个问题,而从Win7/Win8/Win8.1旧版本系统升级到Windows10正式版的用户一般不会遇到。
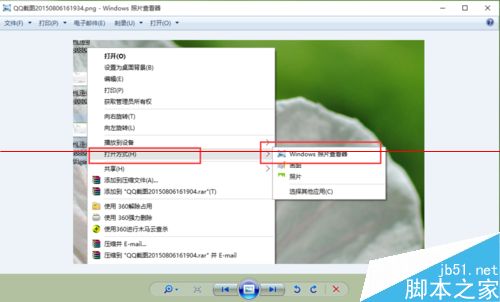
1、首先,我们需要使用注册表编辑器来开启Win10系统照片查看器功能,因为其实这个功能是被隐藏了,那么按下Windows徽标键+R键,打开运行命令窗口,输入“regedit”命令。
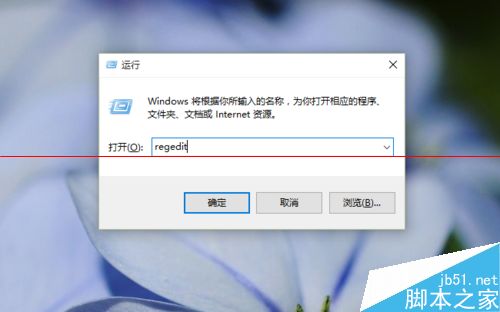
2、打开注册表编辑器之后,我们双击左侧的目录,依次打开HKEY_LOCAL_MACHINESOFTWAREMicrosoft目录,如下图所示。
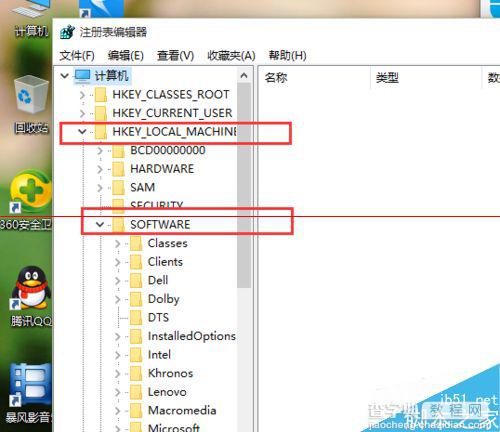
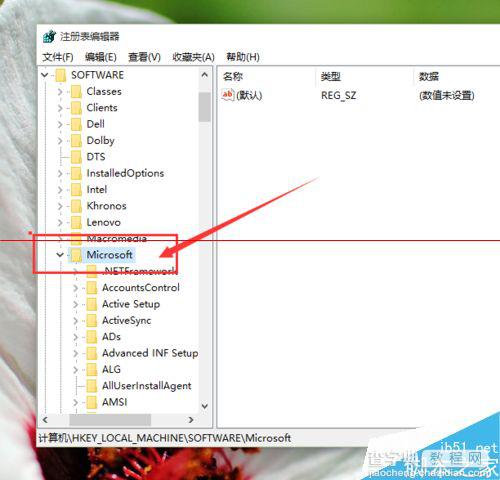
3、在Microsoft目录下,我们需要找到Windows Photo ViewerCapabilitiesFileAssociations目录项,直到看到该子目录下的一系列关键文件。
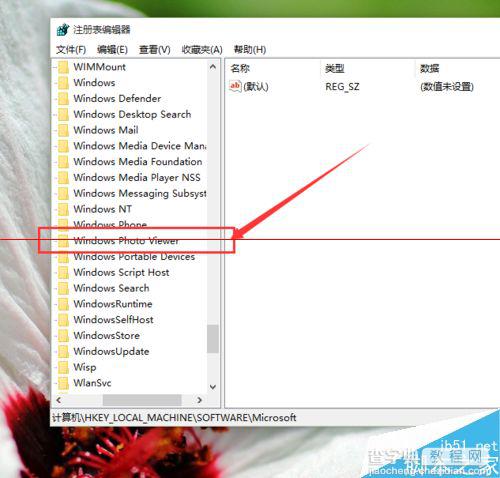
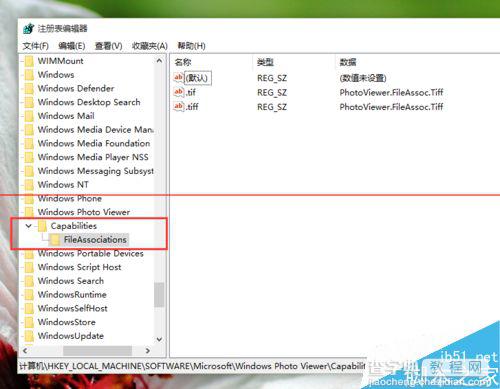
4、在FileAssociations目录下,我们对着该界面击右键,选择“新建-字符串值”菜单,如下图所示。
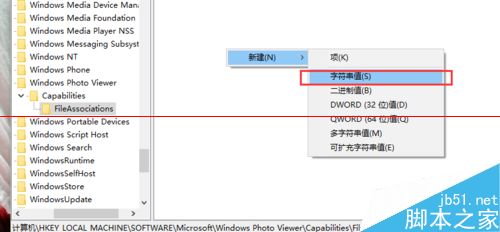
5、接下来就是比较关键的步骤了,如果你想要打开.jpg后缀的文件,那么数值名称要写为.jpg,数值数据写为“PhotoViewer.FileAssoc.Tiff”,如下图所示,然后点击“确定”按钮。
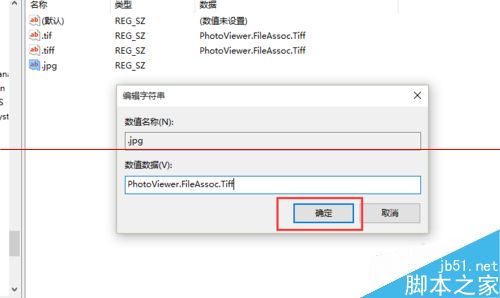
6、接下来,如果你想要使用Windows照片查看器查看.png后缀的文件,那么数值名称写为.png,数值数据还是为PhotoViewer.FileAssoc.Tiff。换句话说,只要你想更改任何格式的图片文件打开方式,那么数值名称就是.格式名称,数值数据一直为PhotoViewer.FileAssoc.Tiff。
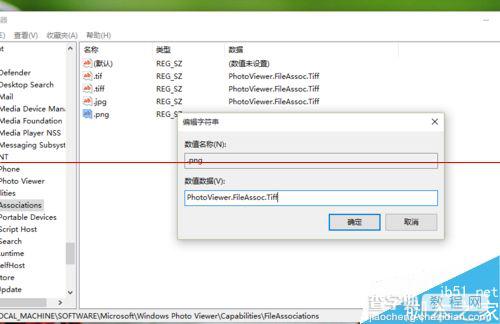
7、到这里,我们就成功修改了图片文件的打开方式,我们可以关闭注册表编辑器,然后对着你想要打开的图片格式的文件击右键,选择“打开方式”,就可以看到打开程序列表中有“Windows照片查看器”。
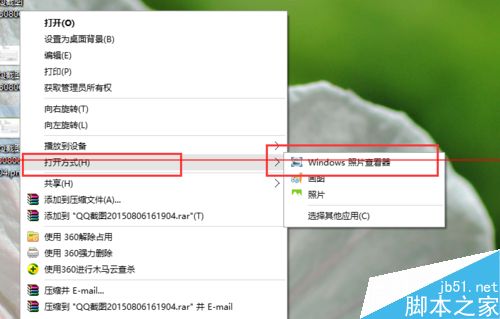
8、或者说你可以直接双击该图片,将自动打开图片选择的打开方式,我们可以选择为“Windows照片查看器”,同时勾选“始终使用该应用打开该文件”。
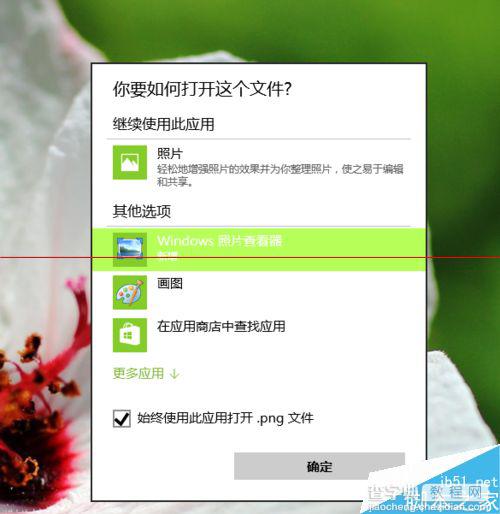
9、最后,我们就会看到以前熟悉的Windows照片查看器已经出现在我们面前了,在该应用窗口中任何图片的打开或者关闭都非常方便。

方法二:
全新安装Win10正式版的用户,如果想继续使用传统照片查看器作为默认应用的话,可能你会发现,无论是在文件的右键打开方式还是在Modern版默认应用设置中都找不到传统照片查看器的影子。在传统控制面板中照片查看器只能选择与tiff文件进行关联。
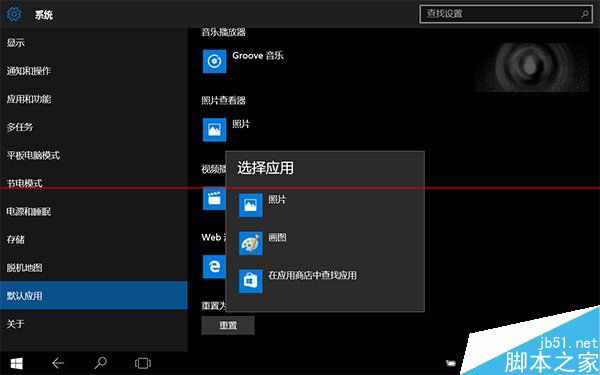
▲Modern版默认应用设置中没有传统照片查看器
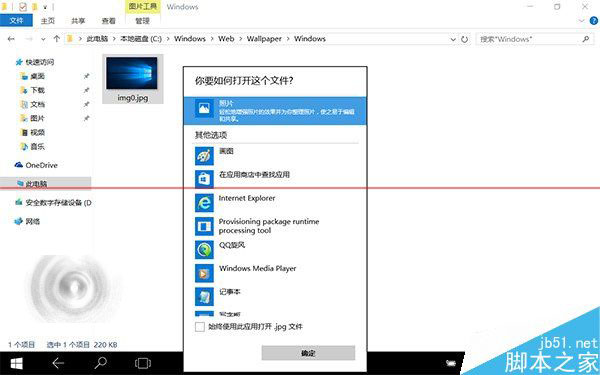
▲图片的右键打开方式中也找不到Windows照片查看器
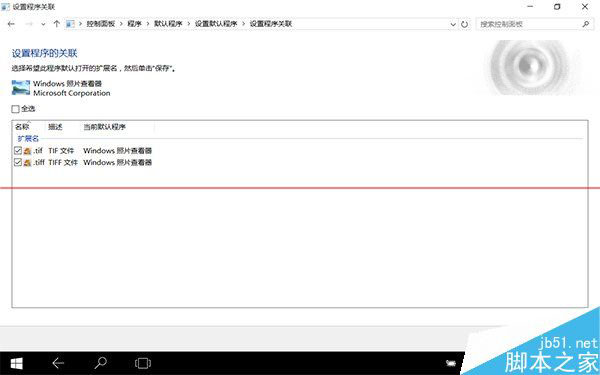
▲控制面板中的文件关联中照片查看器只能选择与tiff文件进行关联
这时该如何解决呢?这都不是问题。不过该方法需要修改注册表,如果你害怕出问题,在操作前可使用软媒魔方(点此下载)中的软媒清理大师事先备份注册表。
修复照片查看器文件关联的方法如下:
•首先按Win+R打开运行,输入regedit打开注册表编辑器。
•展开
HKEY_LOCAL_MACHINESOFTWAREMicrosoftWindows Photo ViewerCapabilitiesFileAssociations
•在右侧新建“字符串值”,将新建值名称改为要关联的文件扩展名,比如“.jpg”,数值数据填写为“PhotoViewer.FileAssoc.Tiff”。
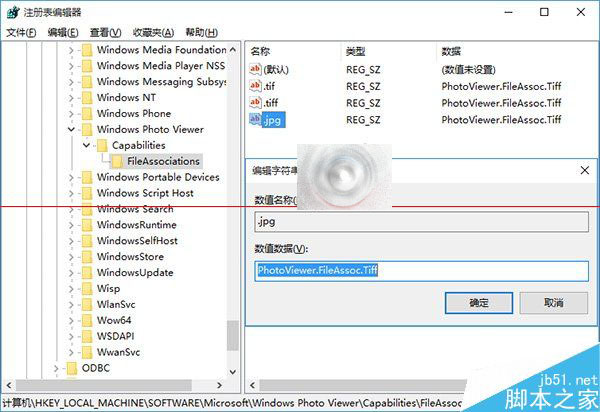
之后在jpg文件的右键打开方式中你就能看到传统的Windows照片查看器了,如下图:
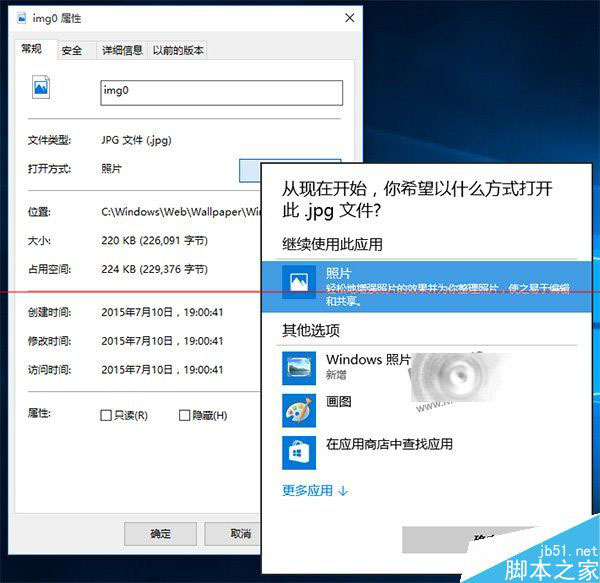
其他类型图片设置方法同上,在添加注册表键值时,数值数据一律填写为“PhotoViewer.FileAssoc.Tiff”。
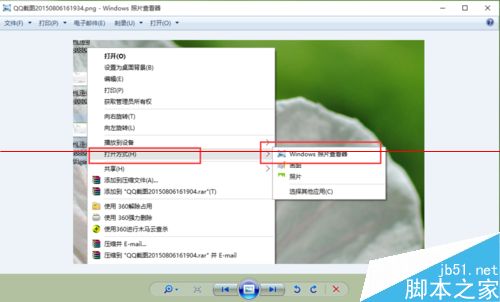
温馨提示:在笔者的测试过程中,无论是从Win8.1操作系统升级到Win10系统还是全新安装的Windows10系统,都无法找到Windows照片查看器,默认都是新的Modern照片应用,所以这里希望大家利用这个办法更加方便的使用Windows10系统。


