首先我们要为vs2010安装一个cocos2d-x的插件,有了这个插件,当我们打开vs2010,单击文件->新建->项目的时候,在已安装的模板一栏就能看到cocos2d-x了,方便了我们的编写。那么这个插件在什么地方呢,由于cocos2d-x的版本不同,在有的版本中是不包含这个插件的,我已经为大家准备好了,大家单击下载就可以了(下载cocos2d-x模板插件)。下载好这个插件以后,双击InstallWizardForVS2010.js就可以了,如果你是vs2012,找对应的文件,双击。然后打开你的vs2010,单击文件->新建->项目,看看是不是出现如图所示的画面,如果出现证明成功了,我们进行下一步。
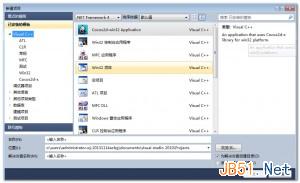
其实如果在原来引擎项目下编写cocos2d-x的项目完全可以,正如上节所说的,在解决方案上单击新建项目,然后选择cocos2d-x的模板,但是这样做会使整个项目过于庞大,运行起来也很慢,vs要加载太多东西了,当你自己做项目的时候,这种方法更是不可以了。我们就来配置一下第二种方法吧。打开你的vs2010,然后文件->新建->项目,选择cocos2d-x的模板,输入项目的名称,并且选择一个合适的位置,然后单击确定按钮,单击下一步,出现如图所示的画面。
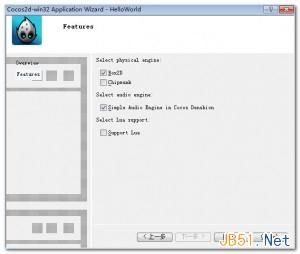
在该画面中,我们来简单的介绍一下,select physical engine当然就是选择物理引擎了,这里列出的俩个引擎有Box2d,Chipmunk,我们暂时用不到这俩个引擎,所以就不要选了,select audio engine就是选择声音引擎,cocos2d-x支持的声音引擎是就是如图所示了,select lua support,就是选择是否支持lua脚本,lua是一种脚本语言,以后我们会用到的。我们按照默认的选就行了。然后单击finish。
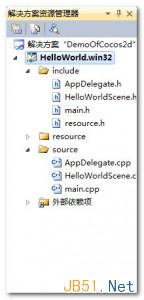
在左边的解决方案下我们看到有三个文件夹,include文件夹下放的是c++的头文件,因为是以.h结尾啊,在resource文件夹下放的是资源文件,包括图片啊什么的。source文件夹下就是c++的源文件了。这三个文件夹算是说清楚了。然后我们按一下编译和运行,或者是快捷键ctrl+f7、ctrl+f5,运行起我们的程序。是不是出现了错误,这就对了,因为我们没有包含cocos2d-x的库,下面我们就来解决这个问题。
1、复制E:cocos2d-x-2.2cocos2d-x-2.2下的Debug.win32到我们新建的解决方案下,覆盖掉原来的Debug.win32,这个路径一定要对了啊,就是在解决方案的根目录下,以我自己的为例,就是在F:codeDemoOfCocos2d下。
2、在HelloWorld项目上单击右键,选择属性菜单,在项目属性窗口中,在配置属性->c/c++中的右侧附加包含目录的一项,单击那个三角形的下拉按钮,选择编辑,如图所示。
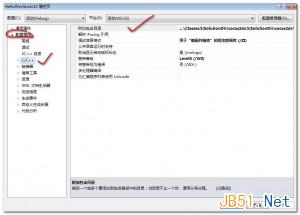
3、在弹出的编辑框中,将$(SolutionDir)换成我们的cocos2d-x的根目录,以我自己的为例,就是E:cocos2d-x-2.2cocos2d-x-2.2,千万别忘了在这个目录的最后边加上,最后的效果如图所示。
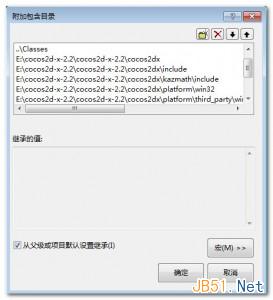
然后确定,再次编译运行我们的程序,看看是不是可以了。到这里我们就运行起了一个简单的helloworld程序了!



