win10开机慢怎么办?升级win10后开机慢问题解决方法
发布时间:2016-12-28 来源:查字典编辑
摘要:win10正式版出来后,很多朋友们都在第一时间升级win10,查字典教程网小编也第一时间尝鲜体验了一番,结果令人失望的是,win10的开机速...
win10正式版出来后,很多朋友们都在第一时间升级win10,查字典教程网小编也第一时间尝鲜体验了一番,结果令人失望的是,win10的开机速度非常慢。那么win10开机慢怎么办?下面带来win10开机慢解决方法。
win10开机慢解决方法
桌面空白地方点击鼠标右键--个性化,如图所示!
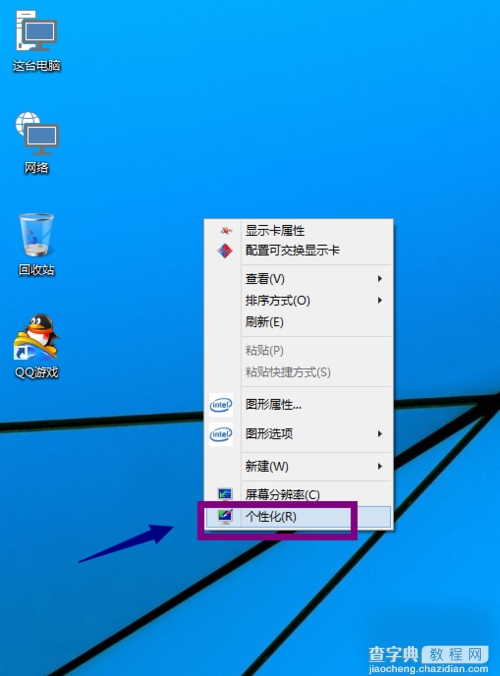
选择控制面板进入!如下图所示
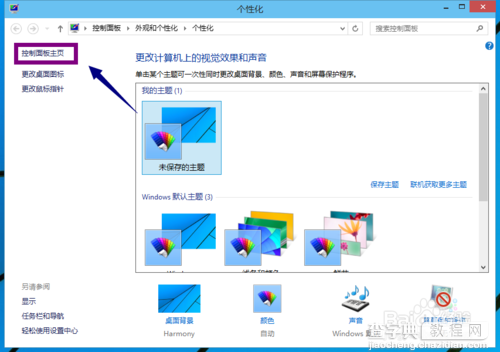
选择系统与安全选项进入,如下图所示
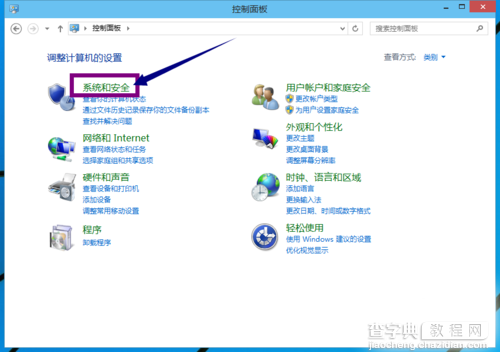
选择电源选项进入,如下图所示
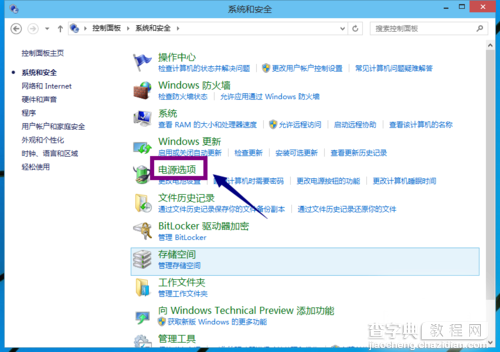
选择电源按钮功能,如下图所示
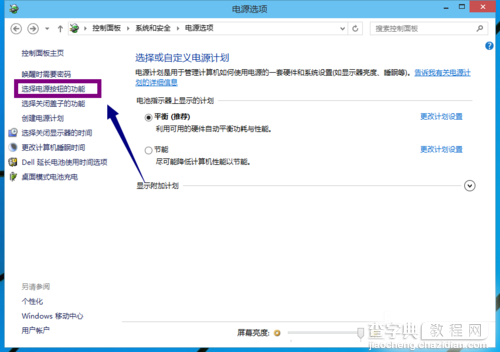
点击更改当前不可用设置链接,如下图所示
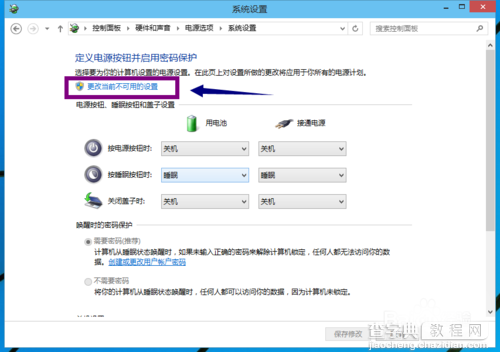
下拉,找到启用快速启动,勾选,点击保存修改即可
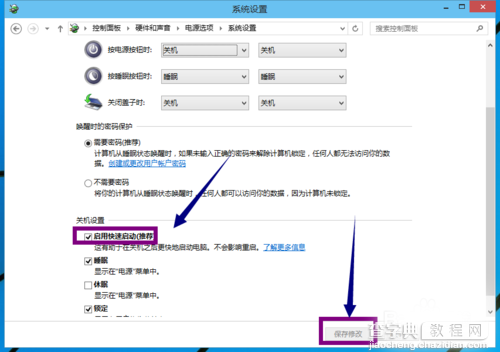
以上就是升级win10后开机变慢问题的解决方法,希望对大家有所帮助!


